子どものスマホデビューのために~知っておくべき「ペアレンタルコントロール」~
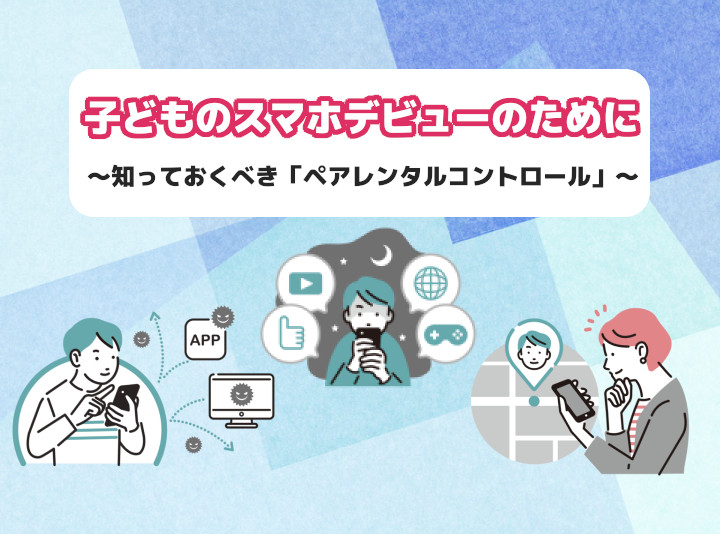
「そろそろ子どもにスマホを持たせた方が良いかな」と、習い事の開始や、進学、進級の際に、お子さまのスマホデビューを考えるご家庭も多いと思います。
子どもがスマホを持てば、いつでも連絡が取れたり、居場所の確認ができたりと、安心感を得られます。しかしながら、Webサイトや動画の閲覧、ゲームなど多くのことができるようになるので、悪影響があるのではないかと不安を感じている方もいらっしゃるでしょう。
本記事では、安心してお子さまにスマホを持たせるために、保護者にできることを紹介していきます。
子どものスマホデビューはいつくらい?
近年、低年齢化が進んでいると感じるスマホデビューですが、初めての購入は小学生未満5.5%、小学生51%、中学生29%、高校生12.8%、大学生以上1.7%と小学生でデビューするケースが半数以上を占めている調査結果が出ています。
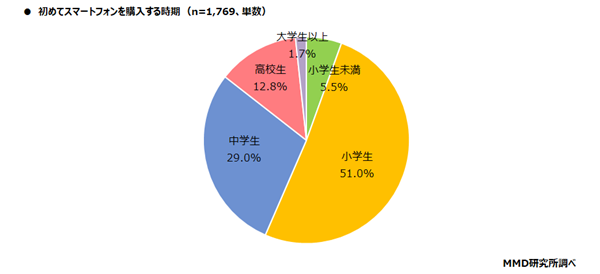
一方同調査で、子どもがスマホを所持してからのトラブルに巻き込まれた経験を聞いたところ、20.1%が「トラブルに巻き込まれたことがある」と回答があり、小学生の26.8%、中学生の13.8%、高校生の10.0%がトラブルに巻き込まれたことがあることがわかりました。
スマホは便利なツールである一方、低年齢で利用開始するには、保護者の管理、フォローが必要であると言えます。
ペアレンタルコントロールとは?

子どもにスマホを持たせるか検討されたことがある方は、「ペアレンタルコントロール」という言葉を耳にしたことがあると思います。「親としての制限」の意味です。スマホに関して言えば、利用時間の制限、子供にとって不適切なサイトや動画の閲覧制限、アプリのダウンロード制限を保護者によって管理することです。スマホデビューの低年齢化が進む中では、重要性を増してきている保護者の対応といえるでしょう。
実際にどのように制限をかけ、管理していくか、機能とできることを以下で解説していきます。
子どもが持つスマホ自体で使用制限する方法 「Digital Wellbeing」活用
スマホに搭載されているDigital Wellbeing(デジタルウェルビーイング)の機能で利用制限を用いることができます。Digital Wellbeing(デジタルウェルビーイング)はスマホの利用時間を確認し、管理できる機能です。その日にどのくらいスマホをチェックしたのか、どのようなアプリをどのくらいの時間使っていたのかを、円グラフなどで確認できます。
スマホの使いすぎを防止するために、1 日におけるアプリやウェブサイト閲覧の上限時間を設定できます。上限を超えたら使用を一時停止し、アプリからの通知を止めることも可能です。
子どものスマホ利用制限のみならず、大人に対しても生活の質の向上や健康とスマホ利用のバランスを管理することを目的として利用することもおすすめできる機能です。
子どもにスマホを持たせる際に活用できる機能をピックアップして紹介していきます。
アプリごとの利用状況を確認
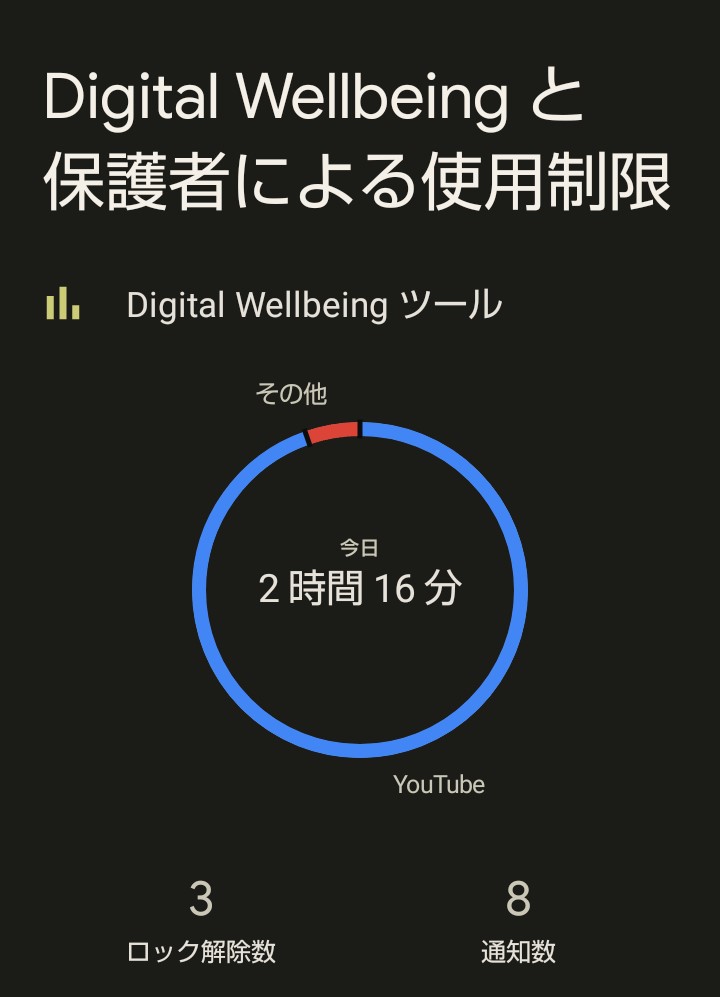
端末の「設定」から「Digital Wellbeingと保護者による使用制限」へ進むと、1日のスマホの利用状況がアプリごとに内訳表示されて合計時間を円グラフで確認できます。子どもの持つ端末のアプリごとの使用状況を把握することで、利用実態を見ながらお子さまとスマホ利用のルールを決めていくこともできるでしょう。
アプリごとの利用を制限
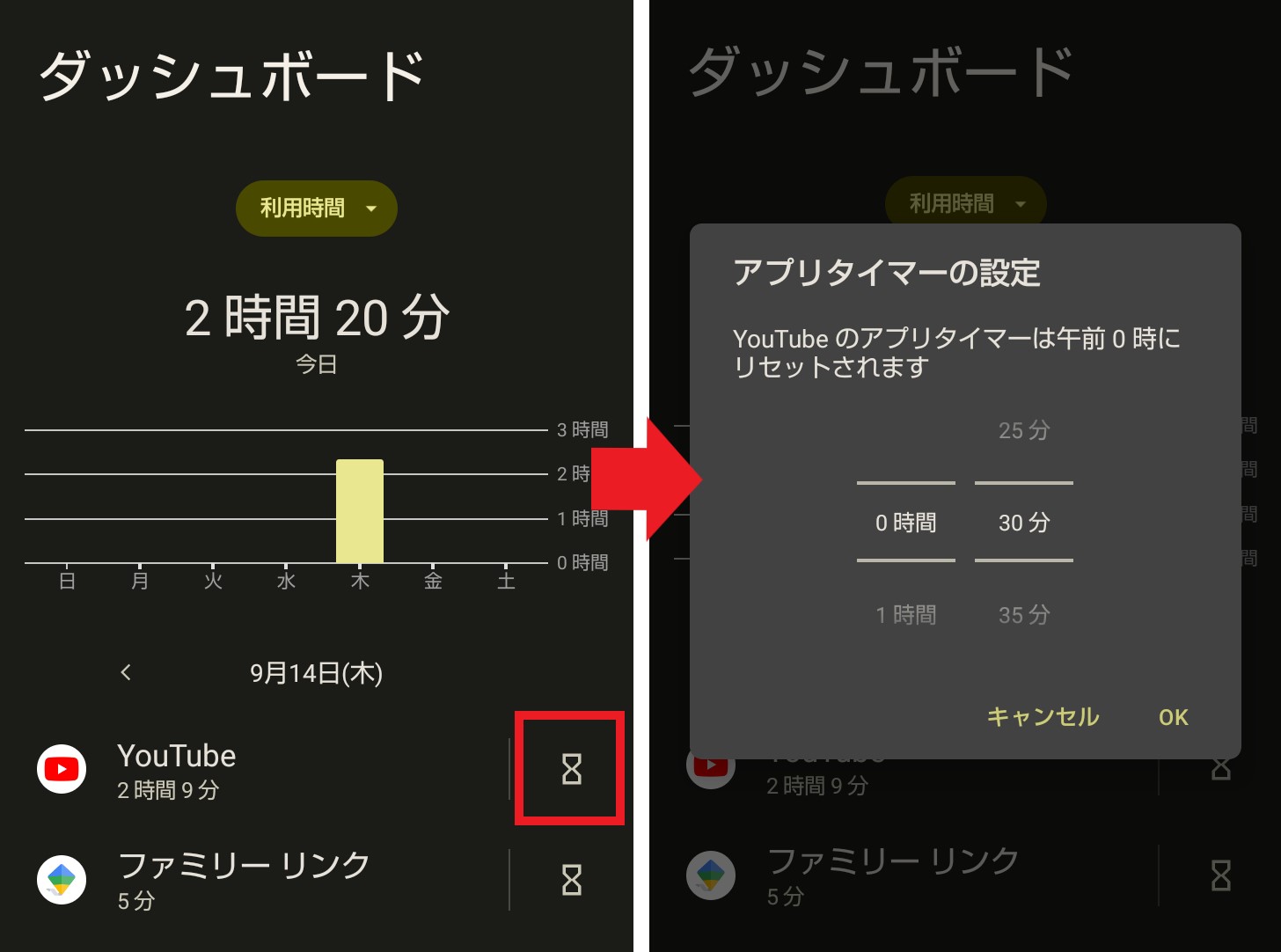
円グラフをタップすると表示される「ダッシュボード機能」では、 1 日に使用できる特定のアプリの利用時間を制限することができます。利用の多いアプリを「アプリタイマー」で時間設定して、アプリの使いすぎなどを防ぎ、スマホ利用時間のコントロールに役立てましょう。
通知や表示をオフにする

睡眠や集中したい時、「おやすみ時間モード」を使うことでサイレントモードになり、設定した時間内は通知音や表示をなくすことができます。
選択したアプリを一時停止できる
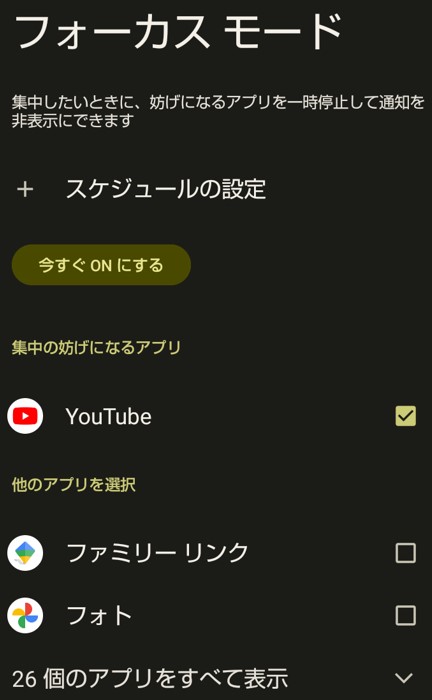
「フォーカス モード」を使って、選択したアプリを一時停止できます。動画アプリや SNS など、集中の妨げになるアプリを選択して一時的に停止すれば、勉強や家族との時間を優先することもできるでしょう。フォーカス モードはスケジュール設定により自動的にオンにすることも可能です。
保護者によるスマホの使用制限ができる「ファミリーリンク」は、Digital Wellbeing (デジタルウェルビーイング)の機能の一つですが、使いこなせると子どもにスマホを持たせる上で、重要な機能ですので、後述で詳しく説明します。
保護者が子どものスマホの使用制限する方法 「Google ファミリー リンク」活用
Digital Wellbeing(デジタルウェルビーイング)の機能の一つである「ファミリーリンク」を活用すれば、保護者から子どものスマホに使用制限をかけられます。
Googleが提供するアプリ「Google ファミリー リンク」で保護者による使用制限を行います。アプリを利用することで、「デジタル利用のルールを設定」「子どものアカウントを管理、保護」「子どもの最新の情報を把握」ができるようになります。
まず、保護者の端末でGoogle Playから「Google ファミリー リンク」をインストールします。(※設定を進めていくには、お子さまのGoogle アカウントが必要です。)
アプリを起動すると、お子さまのGoogle アカウントを保持しているか確認が入ります。「はい」を選択すると、お子さまの端末の設定方法が表示されますので、お子さまの端末で設定を進めます。
保護者の端末での設定(Google ファミリー リンクアプリから)
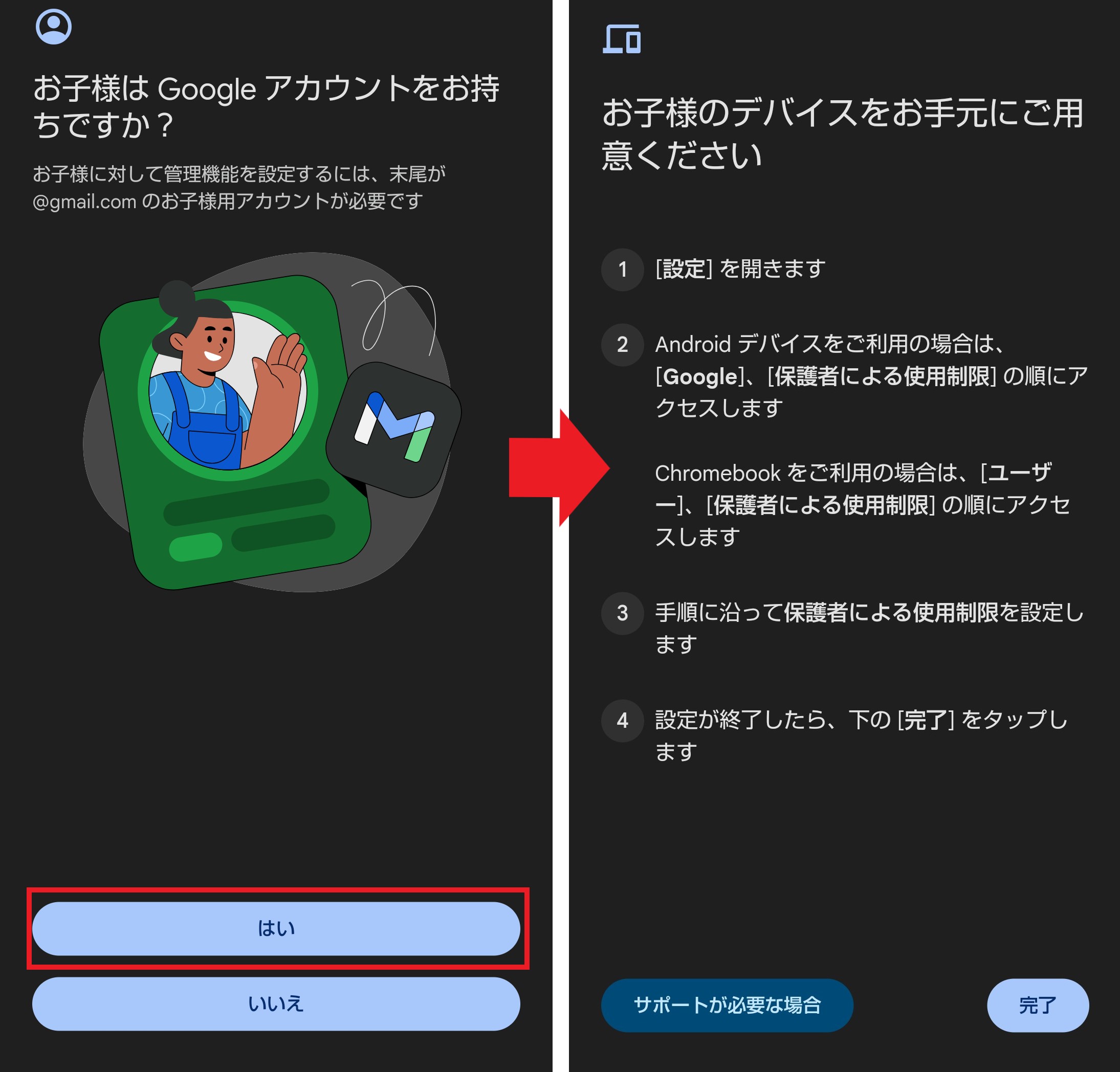
お子さまの端末での設定(端末の「設定」から)
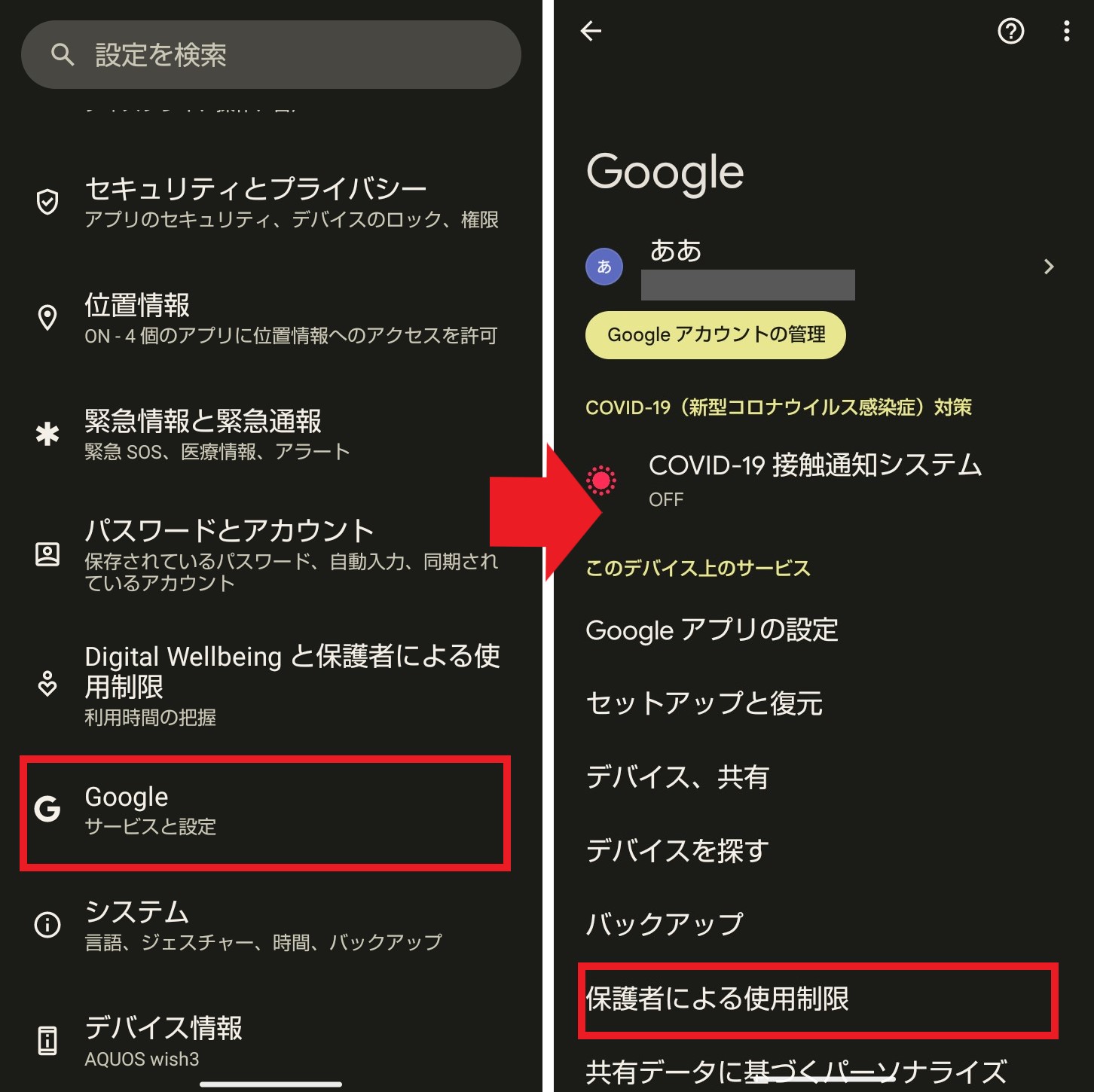
上記の設定により、保護者の端末からリモートでの管理、時間制限の設定や、アプリの承認、コンテンツフィルタなどが可能になります。
それぞれの機能について説明していきます。
デジタル利用のルールを設定
1.利用時間の上限を設定する
子どもがスマホを使いすぎないようスマホの休憩時間の設定や、利用時間の上限設定が可能です。
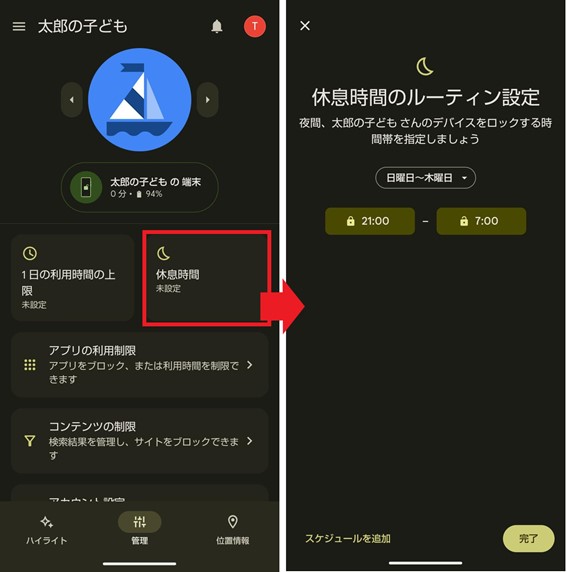
管理ページから「休憩時間」をタップすると、子どもの端末のデバイスをロックする時間の設定ができます。
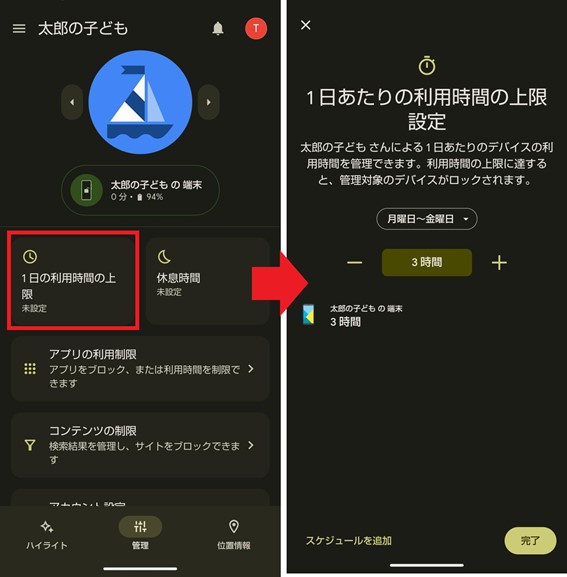
管理ページから「1日の利用時間の上限」をタップすると、1日あたりのデバイス利用時間の管理ができます。利用時間の上限に達すると、子どもの端末のデバイスをロックすることが可能です。
2.年齢に適したコンテンツへ誘導する
子どもがダウンロードするアプリを許可、またはブロックすることができます。YouTubeの利用方法を選択も可能です。また、Google Chromeでのアクセスの際の閲覧サイトの設定もできます。Google Playでのコンテンツ制限の場合は、「コンテンツの制限」からGoogle Playを選択します。
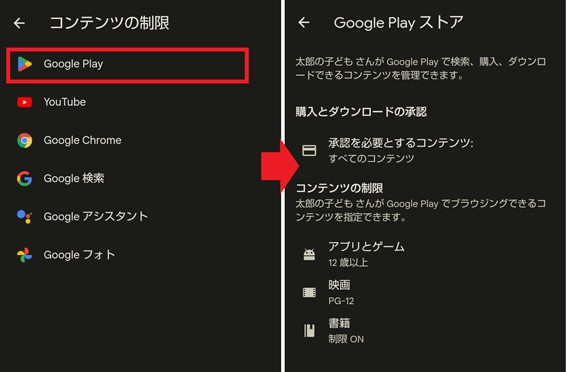
Google Playで「すべてのコンテンツ」「有用コンテンツのみ」「アプリ内購入のみ」「なし※承認不要」から承認を必要とするコンテンツの選択ができます。また、「コンテンツの制限」から、「3歳以上」「7歳以上」「12歳以上」「16歳以上」「18歳以上」「すべて許可」を選択し、年齢制限をかけることも可能です。YouTubeの場合は、「コンテンツの制限」からYouTubeを選択し、YouTubeの保護者向け管理機能あるいは、YouTube Kidsを選択することができます。
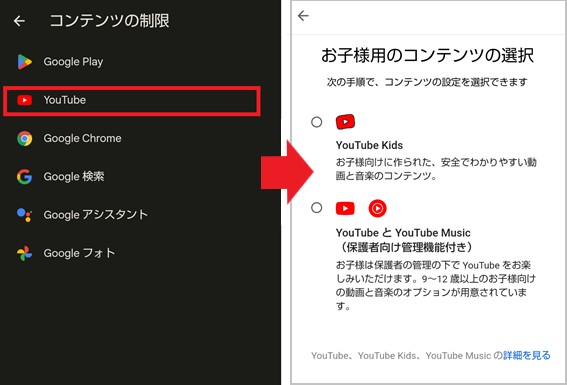
Google Chromeでのアクセスの際の閲覧サイトの設定は、「コンテンツの制限」から「Google Chrome」を選択し、「すべてのサイトを許可する」「露骨な表現を含むサイトを可能な限りブロックする」「承認済みのサイトのみ許可する」から選択が可能です。
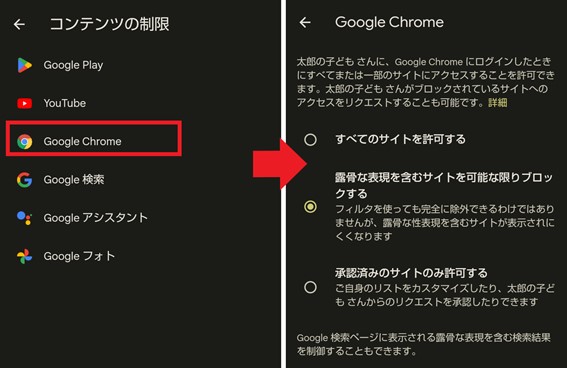
子どものアカウントを管理、保護
1.プライバシーの保護
子どものデータに関わる重要な設定をすることができます。「アカウント設定」→「プライバシー設定」→「アカウントデータの設定」へとすすみ、Googleアカウントに保存されるデータ種類を管理することができます。
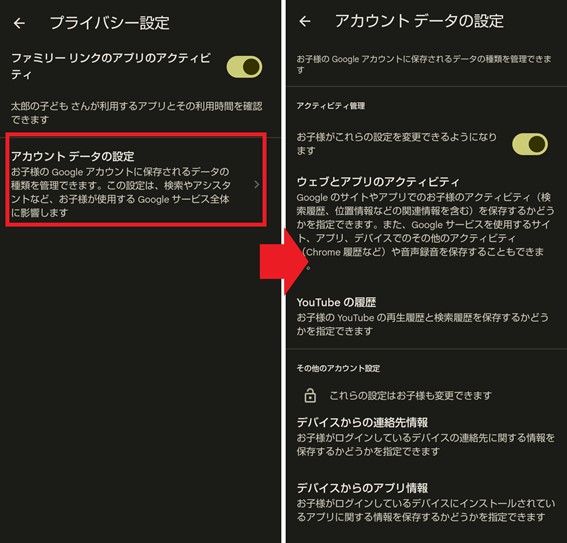
2.アカウントの編集
保護者が子どものアカウント設定にアクセスし、子どものアカウントのパスワード変更、再設定。個人情報の編集、アカウント自体の削除も可能です。「アカウント設定」→「アカウント情報」とすすみ、アカウント情報の確認、編集、削除ができます。
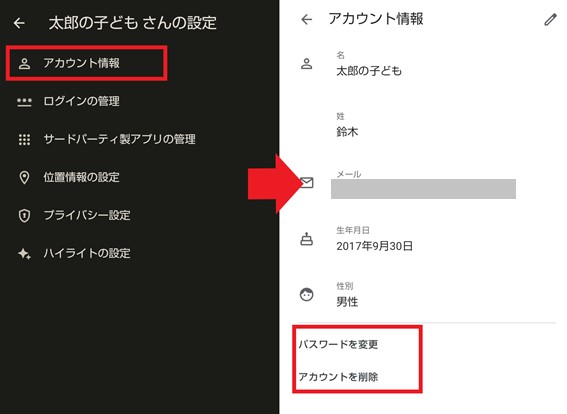
子どもの最新の情報を把握
1.子どもの位置情報を把握する
地図上で子どもの位置情報を把握することができます。
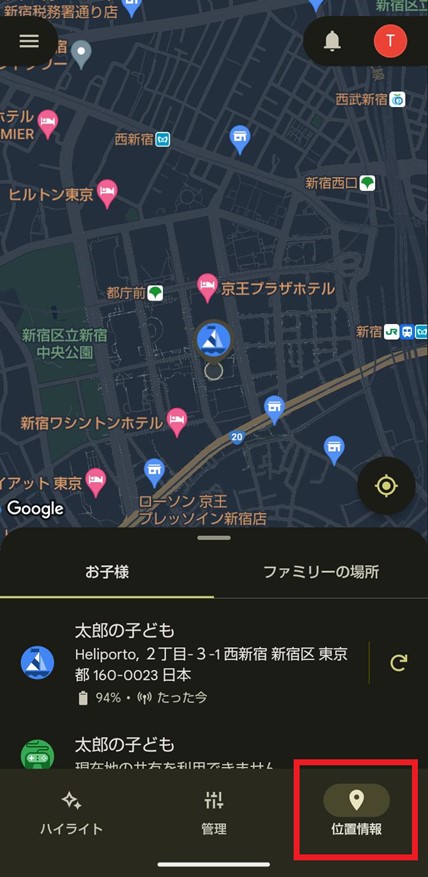
「位置情報」をタップすると子どもの端末がどこにあるか、マップで確認ができます。
2.通知やアラートを受け取る
特定の場所に到着・出発したときに通知を受け取ることができます。また、スマホの着信音を鳴らしたり、バッテリーの残量を確認したりすることもできます。
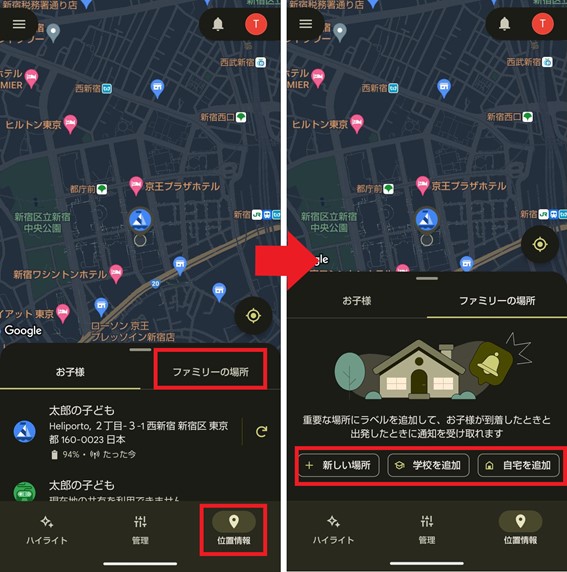
「位置情報」→「ファミリーの場所」へと進むと、特定の場所を登録でき、出発、登録時に通知を受け取ることが可能になります。
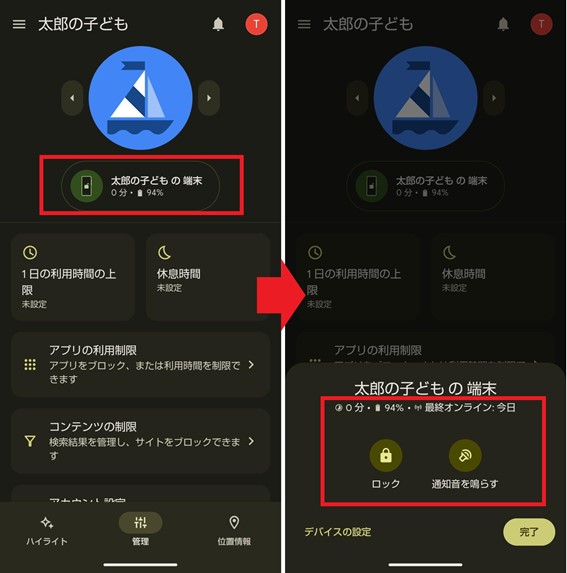
「管理」の画面で子どもの端末の今日の利用時間とバッテリー残量が確認できます。また表示されている端末情報をタップすると、端末のロックや、着信を鳴らすことも可能です。
子どものスマホデビューにも安心「AQUOS wish3」

AQUOSaquos wish3には子どもに安心の「ジュニアモード」が搭載されています。お子さまのスマホデビューにもおすすめのスマホです。
「ジュニアモード」内の機能を紹介していきます。
ジュニアモードの各設定を行うには、ホーム画面「設定」から「AQUOSトリック」→「ジュニアモード」と進みます。それぞれの機能について説明していきます。
文字の見やすさを優先する
白系統の背景に黒い文字スタイルに変更することができます。
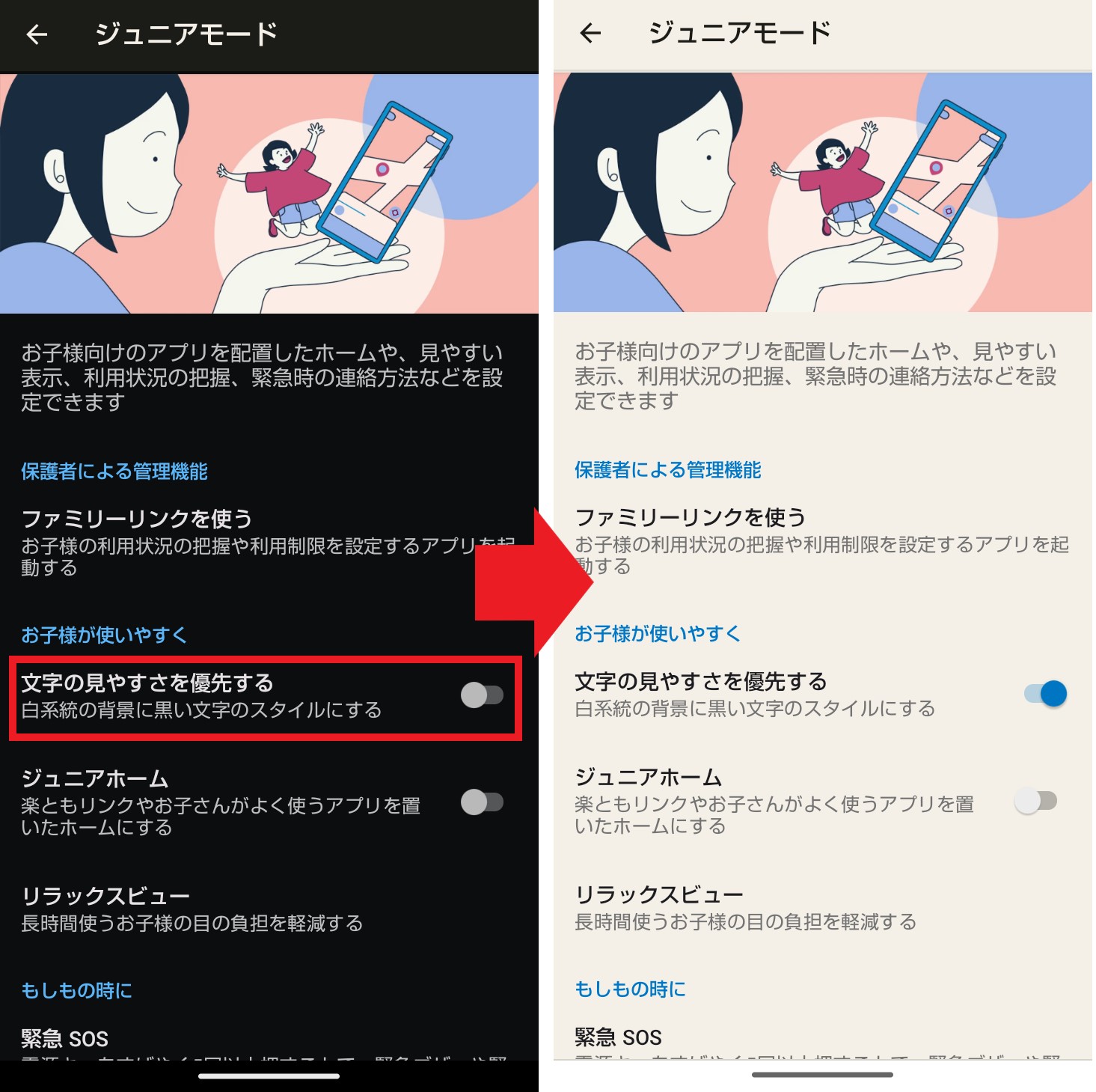
ジュニアホーム
良く使うアプリと指定の連絡先を並べたホーム画面の設定が可能です。
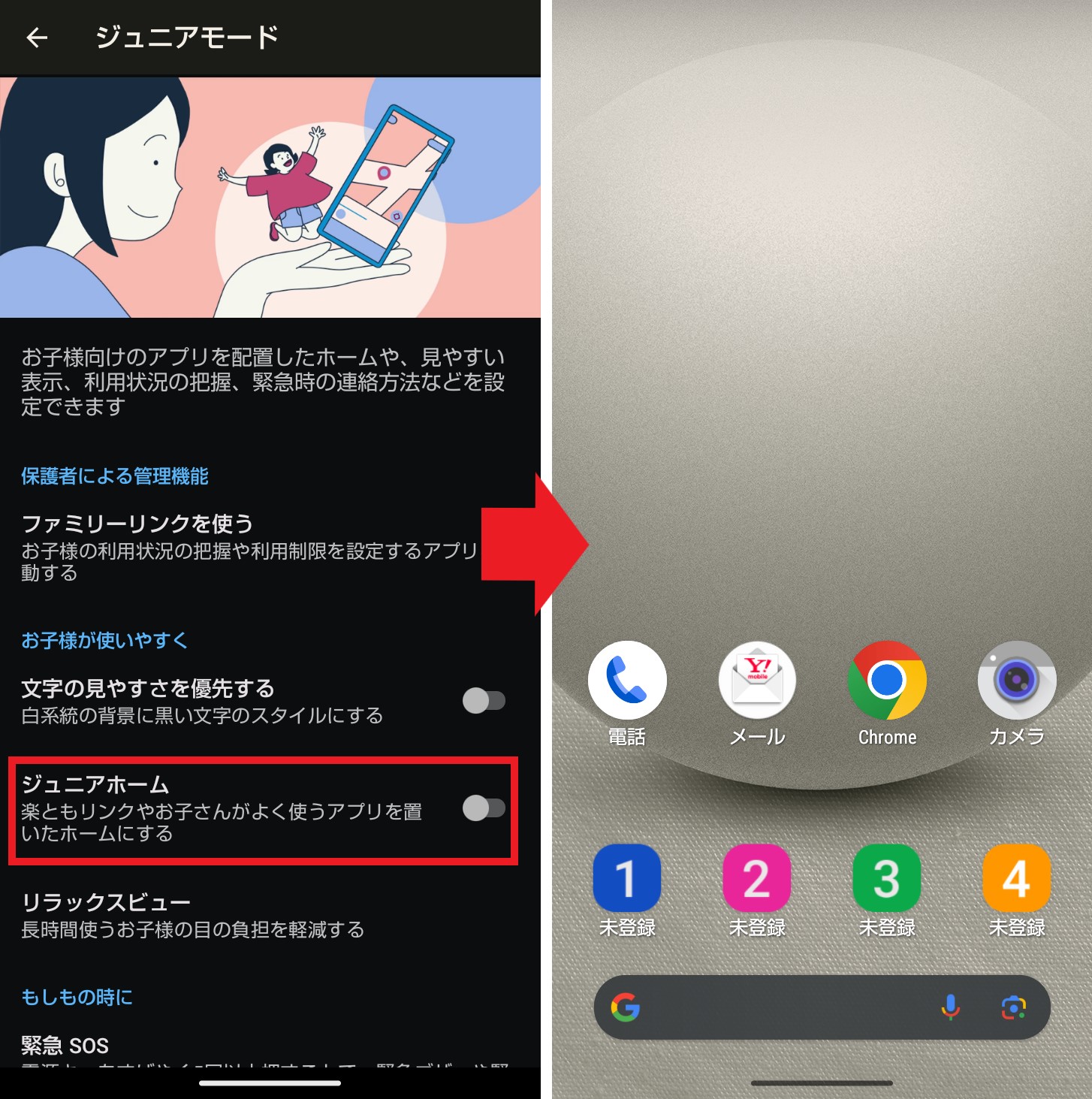
リラックスビュー
目への負担を軽減するために、画面を黄味がかった色に変更できます。薄明りの中でも画面を見やすくなります。
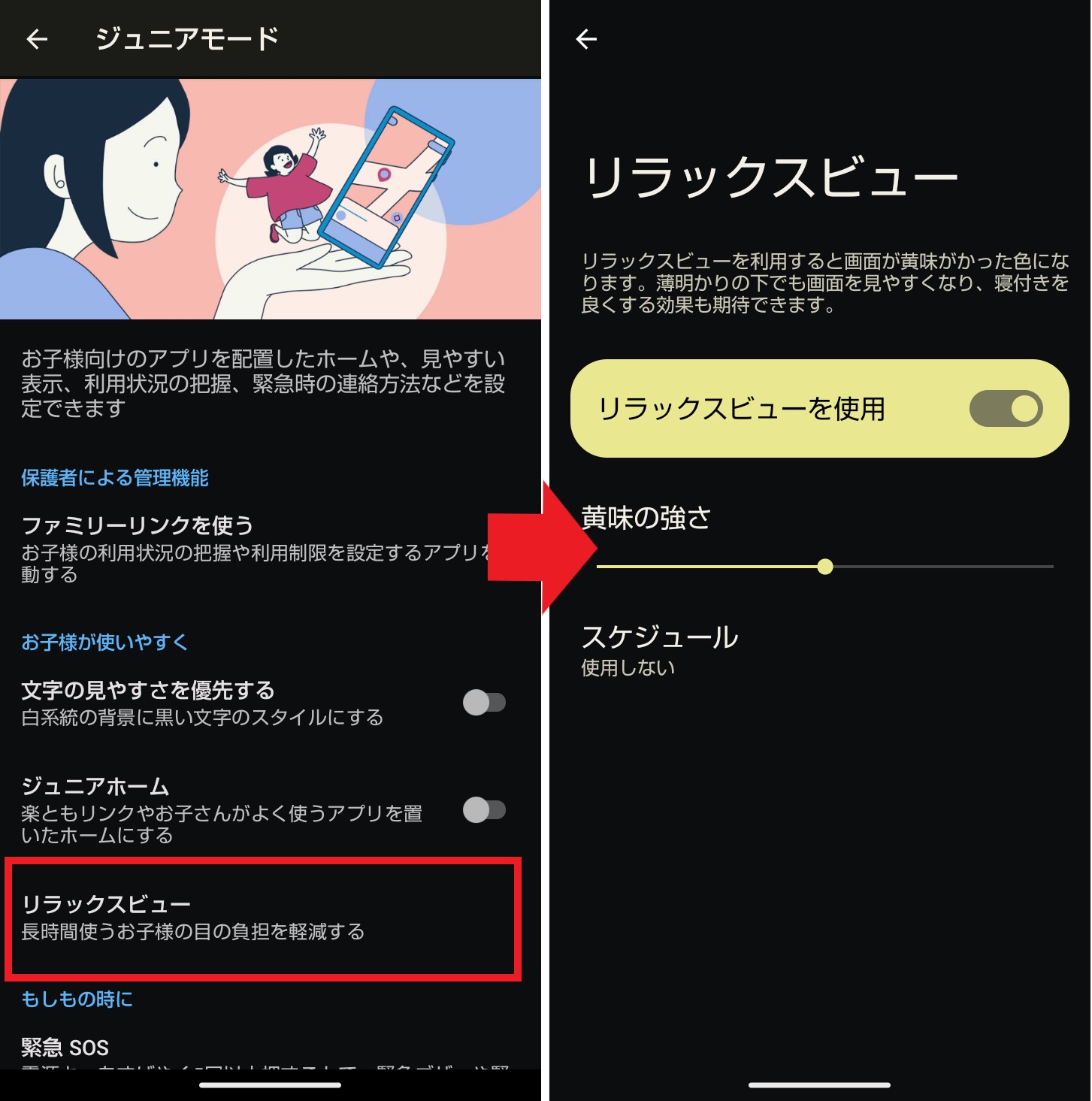
もしもの時の緊急SOS設定
電源キーをすばやく5回以上押すことで、緊急ブザーや緊急通報などを行えます。
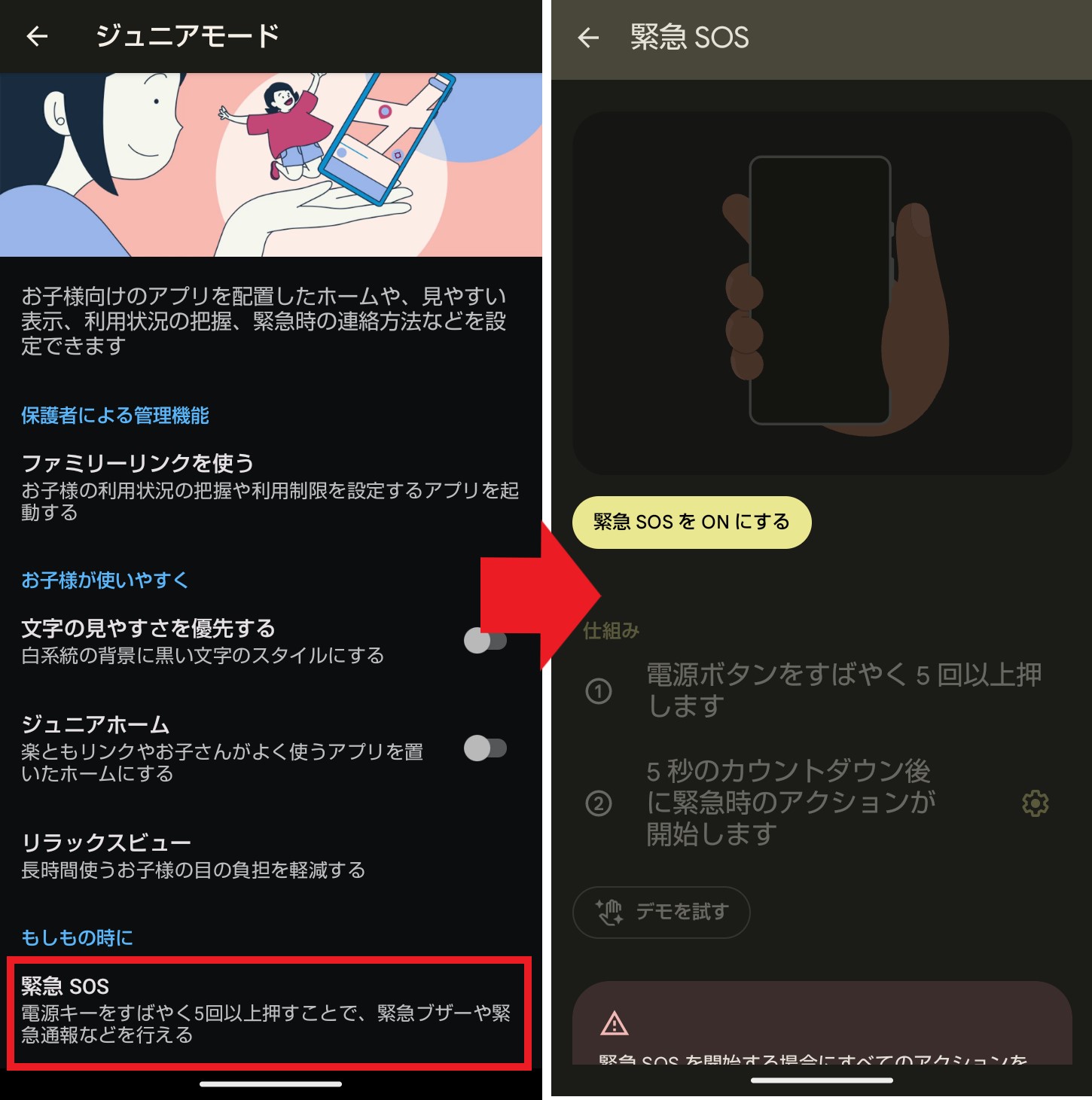
ジュニアモードから、ファミリーリンクへの導線もあります。保護者としてAQUOS wish3を持っている場合はこちらからファミリーリンクの設定を進めてみましょう。また、端末自体は落としても安心の丈夫さと防水・防塵対応ですので、子どもが持っても安心です。
まとめ
今回は本記事では、安心して子どもにスマホを持たせるために、保護者にできることを紹介しました。紹介した機能を活用して、子どもの動向を見て、適切な制限を設けていくことが重要だと言えます。
是非、本記事を参考にお子さまのスマホデビューを考えてみてはいかがでしょうか。