

文字を入力する
- キーボードについて
- キーボード(入力方式)を切り替える
- 12キーボード画面の見かた
- QWERTYキーボード画面の見かた
- 文字種(文字入力モード)を切り替える
- ひらがなを入力する(12キーボード)
- ひらがなを入力する(QWERTYキーボード)
- 漢字を入力する
- カタカナを入力する
- 英字を入力する
- 絵文字/マイ絵文字/記号/顔文字を入力する
- フリック入力について
- 音声で文字を入力する
- 文字を修正する
- 文字を切り取り/コピーして貼り付ける
- 文字入力の設定を行う
キーボードについて
本機の文字入力は、画面に表示されるソフトウェアキーボードで行います。ソフトウェアキーボードには、1つのキーに複数の文字が割り当てられている「12キーボード」と、1つのキーに1つの文字が割り当てられている「QWERTYキーボード」があります。
- ソフトウェアキーボードは、文字入力欄をタップすると表示されます。非表示にするには、ナビゲーションバーの
 をタップします。
をタップします。
- お買い上げ時の入力方法(iWnn IME - SH edition)で説明します。
キーボード(入力方式)を切り替える
- 文字入力画面で
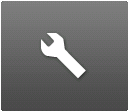
 入力方式を切替
入力方式を切替
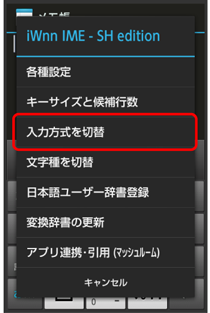
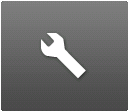 をタップしたあと「スライド切替」の画面が表示されたときは、閉じるをタップします。このとき、今後表示しないにチェックを入れておくと、以降は「スライド切替」の画面は表示されなくなります。
をタップしたあと「スライド切替」の画面が表示されたときは、閉じるをタップします。このとき、今後表示しないにチェックを入れておくと、以降は「スライド切替」の画面は表示されなくなります。
- QWERTYキーボードに切替/12キーボードに切替
キーボードが切り替わります。
12キーボード画面の見かた
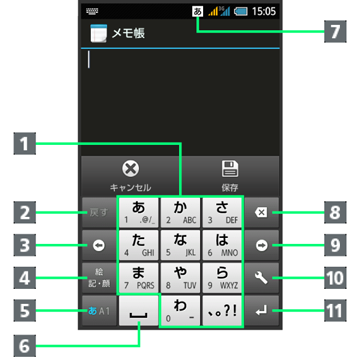
- 文字を入力
- 文字を確定前に戻す(文字を確定前は、文字を逆順に表示)
- カーソルを左に移動
- 絵文字/マイ絵文字1/記号/顔文字を入力(文字入力中は、カタカナ/英数字変換)
- 文字種(文字入力モード)を切り替え
- スペース入力(文字入力中は、大文字⇔小文字変換/゛゜入力)
- 現在の文字種
- 文字を削除
- カーソルを右に移動(文末では、スペース入力/文字を確定前は、入力する単語の文字数を指定して変換)
- 文字入力に関する設定項目を表示(文字入力中は、通常変換)
- 改行(文字入力中は、文字確定)
1メール(MMS)の本文入力時に利用できます。
QWERTYキーボード画面の見かた
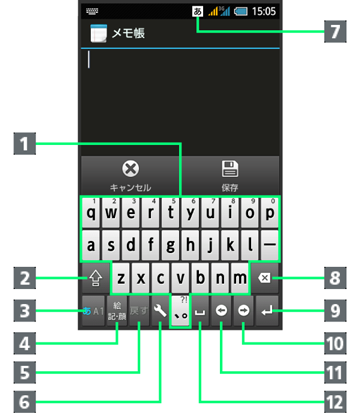
- 文字を入力
- 大文字⇔小文字を切り替え
- 文字種(文字入力モード)を切り替え
- 絵文字/マイ絵文字1/記号/顔文字を入力
- 文字を確定前に戻す
- 文字入力に関する設定項目を表示
- 現在の文字種
- 文字を削除
- 改行(文字入力中は、文字確定)
- カーソルを右に移動(文末では、スペース入力/文字を確定前は、入力する単語の文字数を指定して変換)
- カーソルを左に移動
- スペース入力(文字入力中は、通常変換)
1メール(MMS)の本文入力時に利用できます。
文字種(文字入力モード)を切り替える
![]() をタップするたびに、「半角英字入力」→「半角数字入力」→「ひらがな漢字入力」の順に文字種を切り替えることができます。「全角英字入力」など、ほかの文字種を入力するときは、次の操作で文字種を切り替えます。
をタップするたびに、「半角英字入力」→「半角数字入力」→「ひらがな漢字入力」の順に文字種を切り替えることができます。「全角英字入力」など、ほかの文字種を入力するときは、次の操作で文字種を切り替えます。
 を左右にフリックすることで、文字種を切り替えることもできます。
を左右にフリックすることで、文字種を切り替えることもできます。
- 文字入力画面で
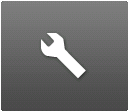
 文字種を切替
文字種を切替
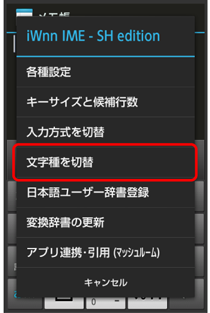
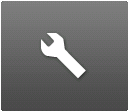 をタップしたあと「スライド切替」の画面が表示されたときは、閉じるをタップします。このとき、今後表示しないにチェックを入れておくと、以降は「スライド切替」の画面は表示されなくなります。
をタップしたあと「スライド切替」の画面が表示されたときは、閉じるをタップします。このとき、今後表示しないにチェックを入れておくと、以降は「スライド切替」の画面は表示されなくなります。
- 文字種(文字入力モード)をタップ
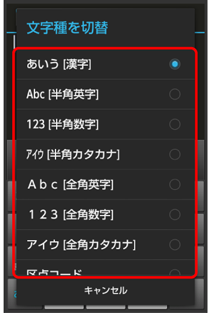
文字種に応じたソフトウェアキーボードが表示されます。また、![]() (ひらがな漢字)や
(ひらがな漢字)や![]() (全角カタカナ)、
(全角カタカナ)、![]() (半角英字)など、入力できる文字を示す「文字種アイコン」が、ステータスバーに表示されます。
(半角英字)など、入力できる文字を示す「文字種アイコン」が、ステータスバーに表示されます。
ひらがなを入力する(12キーボード)
「でんわ」と入力する方法を例に説明します。
- 文字入力画面で
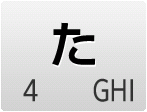 (4回:て)
(4回:て)
 (1回:て→で)
(1回:て→で)
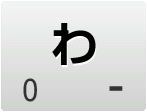 (3回:ん)
(3回:ん)
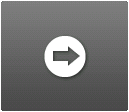

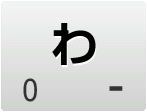 (1回:わ)
(1回:わ)
- 同じキーに割り当てられている文字を続けて入力するときは、最初の文字の入力後に
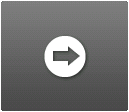 をタップしたあと、次の文字を入力します。入力した文字の背景が消えたあとは、そのまま次の文字が入力できます。
をタップしたあと、次の文字を入力します。入力した文字の背景が消えたあとは、そのまま次の文字が入力できます。
 (確定)
(確定)
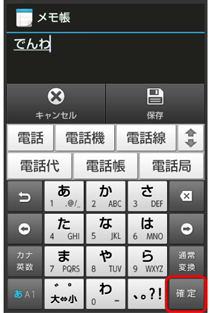
「でんわ」が入力されます。
ひらがなを入力する(QWERTYキーボード)
「でんわ」と入力する方法を例に説明します。
- 文字入力画面で

 (で)
(で)

 (ん)
(ん)

 (わ)
(わ)
 (確定)
(確定)
「でんわ」が入力されます。
漢字を入力する
12キーボードで、「でんわ」を「電話」に変換する方法を例に説明します。
- 文字入力画面で「でんわ」と入力
- 文字を入力するたびに、入力した文字で始まる変換候補がソフトウェアキーボード上部に表示されます。
- 電話
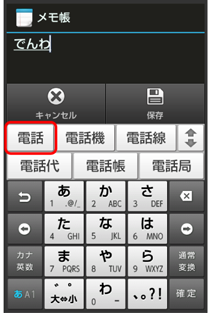
「電話」が入力されます。
- ひらがなを入力し
 (通常変換)をタップすると、入力したひらがなに該当する漢字や単語だけが表示されます。
(通常変換)をタップすると、入力したひらがなに該当する漢字や単語だけが表示されます。
- 目的の変換候補が表示されないときは、ひらがなを入力し
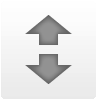 をタップすると、ほかの変換候補が表示されます。上下にフリックすると、隠れている変換候補が表示されます(変換候補一覧を閉じるときは、
をタップすると、ほかの変換候補が表示されます。上下にフリックすると、隠れている変換候補が表示されます(変換候補一覧を閉じるときは、 をタップします)。また、外部変換をタップするとネット上の変換辞書を利用することができます。
をタップします)。また、外部変換をタップするとネット上の変換辞書を利用することができます。
カタカナを入力する
12キーボードで、「ケータイ」と入力する方法を例に説明します。
- 全角カタカナ入力モードでの入力例です。ひらがな漢字入力モードの変換候補からも入力できます。
- 文字入力画面で
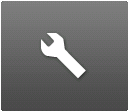
 文字種を切替
文字種を切替
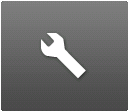 をタップしたあと「スライド切替」の画面が表示されたときは、閉じるをタップします。このとき、今後表示しないにチェックを入れておくと、以降は「スライド切替」の画面は表示されなくなります。
をタップしたあと「スライド切替」の画面が表示されたときは、閉じるをタップします。このとき、今後表示しないにチェックを入れておくと、以降は「スライド切替」の画面は表示されなくなります。
- アイウ[全角カタカナ](
 表示)
表示)
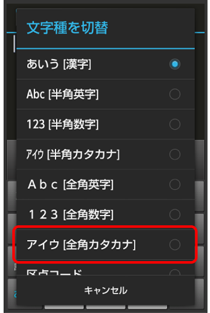
 (4回:ケ)
(4回:ケ)
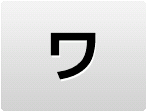 (5回:ー)
(5回:ー)
 (1回:タ)
(1回:タ)
 (2回:イ)
(2回:イ)
 (確定)
(確定)
「ケータイ」が入力されます。
- ひらがなをカタカナに変換するときは、ひらがなを入力したあと、
 (カナ英数)をタップします。カタカナや英字などの変換候補が表示されます。
(カナ英数)をタップします。カタカナや英字などの変換候補が表示されます。
英字を入力する
12キーボードで、「Keitai」と入力する方法を例に説明します。
- 半角英字入力モードでの入力例です。
- 文字入力画面で
 (
( 表示)
表示)
 (2回:K)
(2回:K)
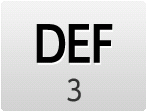 (2回:e)
(2回:e)
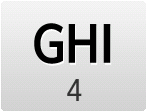 (3回:i)
(3回:i)
 (1回:t)
(1回:t)
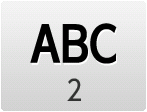 (1回:a)
(1回:a)
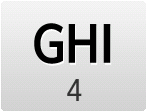 (3回:i)
(3回:i)
- 文頭の英字は、自動的に大文字となります(大文字にならないよう設定することもできます)。
 (確定)
(確定)
「Keitai」が入力されます。
- 小文字⇔大文字を切り替えるときは、英字を入力したあと、
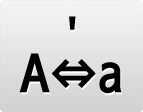 をタップします。タップするたびに、小文字⇔大文字が切り替わります。
をタップします。タップするたびに、小文字⇔大文字が切り替わります。
- ひらがなを英字に変換するときは、英字に該当するキー(「H」を入力するときは
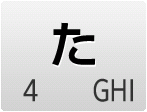 を2回)をタップしてひらがなを入力したあと、
を2回)をタップしてひらがなを入力したあと、 (カナ英数)をタップします。英字やカタカナなどの変換候補が表示されます。
(カナ英数)をタップします。英字やカタカナなどの変換候補が表示されます。
絵文字/マイ絵文字/記号/顔文字を入力する
- 文字入力画面で
 (絵 記・顔)
(絵 記・顔)
- 絵文字/マイ絵/記号/顔文字
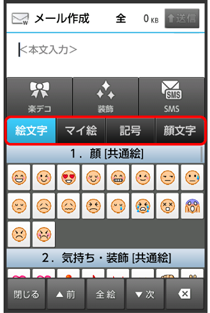
色が青に変わっている文字種の一覧が表示されます。
- マイ絵文字は、メール(MMS)の本文入力時のみ利用できます。
- 絵文字やマイ絵文字、記号、顔文字をタップ
絵文字やマイ絵文字、記号、顔文字が入力されます。
- 絵文字やマイ絵文字、記号、顔文字は続けて入力することができます。
- 顔文字をロングタッチすると、顔文字を編集することができます。
- 文字入力状態に戻るときは、閉じるをタップします。
フリック入力について
12キーボードで入力するとき、キーを上下左右にフリックすることで、キーをくり返しタップすることなく、入力したい文字を入力できます。
- キーをロングタッチすると、キー入力ガイドが表示されます。キーにタッチしたまま入力する文字の方向へフリックし、入力します。
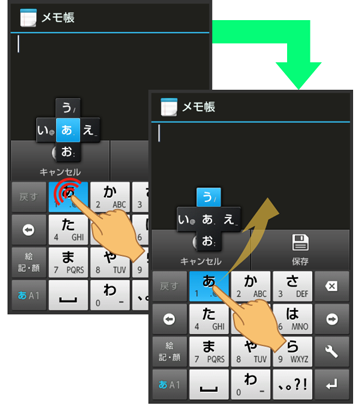
|
入力する文字 |
操作 |
|
|---|---|---|
|
あ |
|
|
|
い |
|
|
|
う |
|
|
|
え |
|
|
|
お |
|
- フリック入力時のキー入力ガイド表示の有効/無効を表示・レイアウトのキー入力ガイド表示で設定することができます。詳しくは、「文字入力の設定を行う」を参照してください。
音声で文字を入力する
- 文字入力画面で
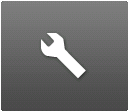
 入力方式を切替
入力方式を切替
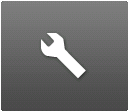 をタップしたあと「スライド切替」の画面が表示されたときは、閉じるをタップします。このとき、今後表示しないにチェックを入れておくと、以降は「スライド切替」の画面は表示されなくなります。
をタップしたあと「スライド切替」の画面が表示されたときは、閉じるをタップします。このとき、今後表示しないにチェックを入れておくと、以降は「スライド切替」の画面は表示されなくなります。
- 音声入力に切替
音声入力画面が表示されます。
- 送話口に向かって話す
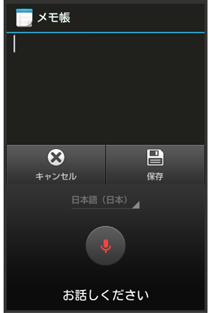
話した内容が文字として入力されます。
- 「タップして音声入力開始」と表示されているときは、
 をタップすると続けて音声入力できるようになります。キーボード入力に戻るときは、
をタップすると続けて音声入力できるようになります。キーボード入力に戻るときは、 をタップします。
をタップします。
文字を修正する
「また、お願いします」を「また明日お願いします」に修正する方法を例に説明します。
- 文字入力画面で
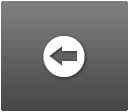 /
/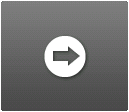 をタップして、修正する文字の右にカーソルを移動
をタップして、修正する文字の右にカーソルを移動
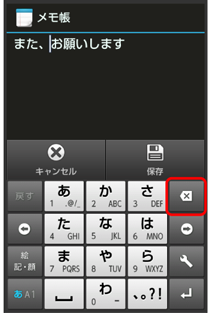
カーソル左の文字が消えます。
- 正しい文字を入力
修正が完了します。
文字を切り取り/コピーして貼り付ける
- 文字入力画面の入力済みの文字をロングタッチ
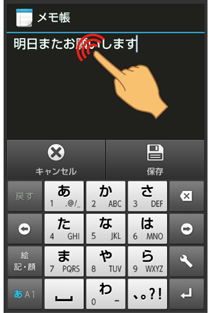
 /
/ を左右にドラッグして、切り取り/コピーする文字を選択
を左右にドラッグして、切り取り/コピーする文字を選択
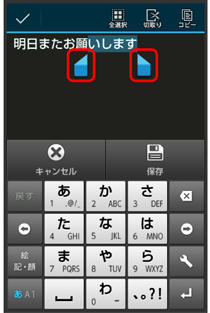
- 全選択するときは、
 (全選択)をタップします。
(全選択)をタップします。
- アクションバーの
 (切取り)/
(切取り)/ (コピー)
(コピー)
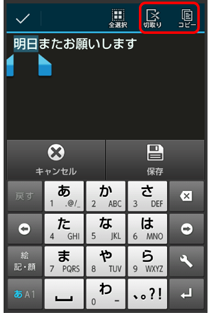
- 貼り付ける位置をタップ


 貼り付け/履歴から
貼り付け/履歴から
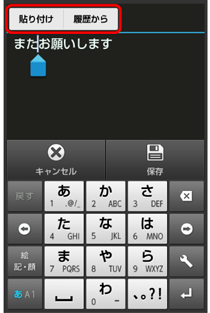
切り取り/コピーした文字が貼り付けられます。
 をドラッグすると、貼り付ける位置を調整できます。
をドラッグすると、貼り付ける位置を調整できます。
- 履歴からを選んだときは、貼り付ける文字列をタップします。
文字入力の設定を行う
文字入力に関する動作を設定できます。おもな設定項目は、次のとおりです。
|
項目 |
説明 |
|
|---|---|---|
|
音・バイブ |
操作音とバイブレータを設定できます。 |
|
|
表示・レイアウト |
キーボードのイメージやサイズ、キー入力ガイドを表示するかどうかなどを設定できます。 |
|
|
入力補助 |
フリックの感度、自動カーソル移動やスペース入力などを設定できます。 |
|
|
変換機能 |
各種変換方法の有効/無効や、外部変換エンジンの利用などを設定できます。 |
|
|
辞書 |
ユーザー辞書の登録/編集やダウンロード辞書の利用、学習機能の利用などを設定できます。 |
|
|
スライド切替 |
キーボードをフリックしたときの動作を設定できます。 |
|
|
各種リセット |
文字入力に関する設定や学習辞書、顔文字をお買い上げ時の状態に戻すことができます。 |
- 文字入力画面で
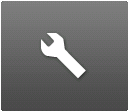
 各種設定
各種設定
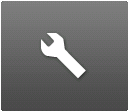 をタップしたあと「スライド切替」の画面が表示されたときは、閉じるをタップします。このとき、今後表示しないにチェックを入れておくと、以降は「スライド切替」の画面は表示されなくなります。
をタップしたあと「スライド切替」の画面が表示されたときは、閉じるをタップします。このとき、今後表示しないにチェックを入れておくと、以降は「スライド切替」の画面は表示されなくなります。
- 各項目をタップして設定
文字入力の設定が完了します。

