スマホをより楽しく快適に使う!

AQUOSの「Payトリガー」でキャッシュレス決済をスマートに
コンビニなどお店で買い物をするとき、スマートフォン(スマホ)でのキャッシュレス決済を利用する風景が当たり前になりましたね。
おサイフを出さずにスマホをかざすだけで支払いが完了するのはとても便利です。
ただ、レジ前で決済アプリを起動して、バーコードの画面を表示して……と、もたつくことはありませんか。
こういうときに便利に使える機能が「Payトリガー」です。
- ※ この記事は、ソフトバンク AQUOS R8 pro(Android™ 13)を利用し、2023年8月時点での機能やサービスの動作確認に基づき作成致しました。お使いの機種やOSのバージョンによって、状況が異なる場合がございますが、予めご了承ください。
Payトリガーとは?
Payトリガーは、シャープの2020年冬モデル以降のスマホに搭載されている機能で、指紋センサーを長押しするだけで、ロック画面からすぐに電子決済アプリを起動することができます。
Payトリガーによく使う電子決済アプリを設定しておくと、レジ前でもたつくことなくスムーズに支払うことができるので便利です。
また、電子決済アプリ以外に、他の普段よく使うアプリを登録することも可能です。
Payトリガーの使い方
Payトリガーを利用するには、あらかじめ設定が必要です。
d払い、PayPay、au PAY、楽天ぺイなどありますが、ここでは、PayPayを例に設定方法を紹介します。
あらかじめPayPayをインストールして使用できる状態にしておきましょう。
なお、電子決済アプリの使い方については、「便利でお得な決済アプリ&サービスを使おう!」を参照してください。
指紋認証を設定します
指紋認証を設定していない場合は、「ロック画面解除に便利な顔認証と指紋認証を使ってみよう」を参考に設定してください。
- ・指紋センサーのない機種の場合、電源キーの長押しでPayトリガーを利用することができますので指紋登録は不要です。
- ・「ホーム画面でいつでもPayトリガー」機能がある機種の場合、指紋登録なしでPayトリガーを利用することもできます。ただしホーム画面表示時しかPayトリガーによる起動はできませんので、必要に応じて指紋認証を設定してください。
Payトリガーで起動するアプリを設定します
指紋センサーの長押しで起動するアプリを設定します。ここではPayPayを例に説明します。
- [設定]→[AQUOSトリック]→[指紋センサーとPayトリガー]
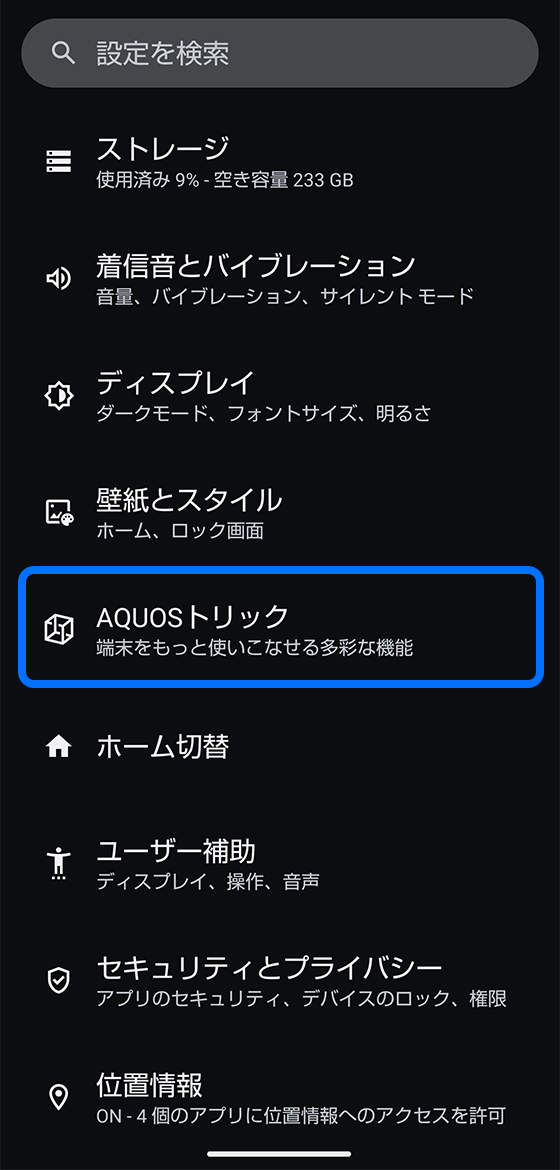
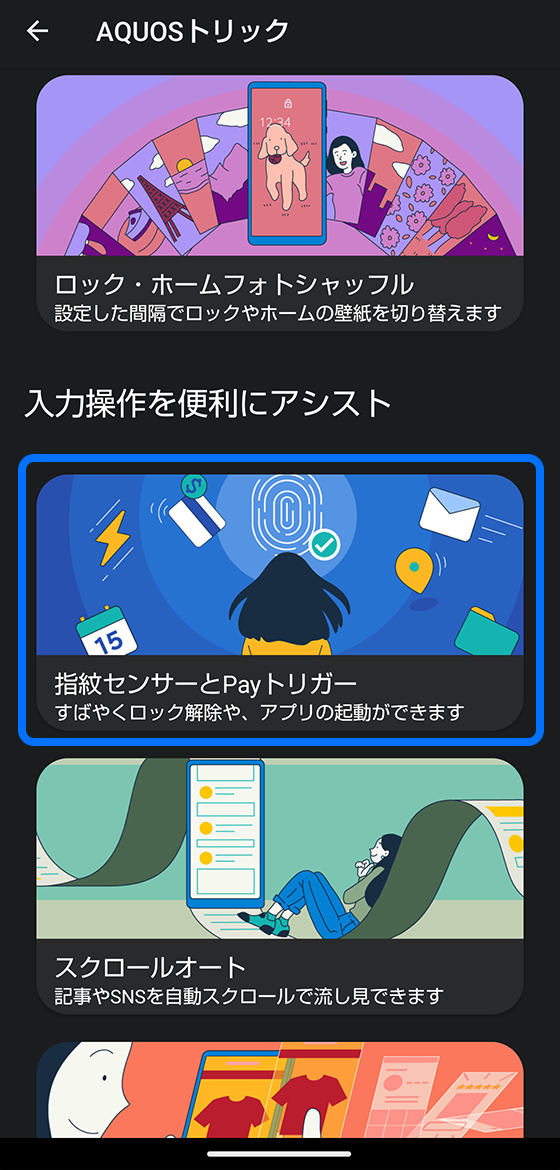
- [Payトリガー]をONにして[Payトリガー]をタップします。「起動アプリ」の下に表示されているのがPayトリガーで起動するアプリです。
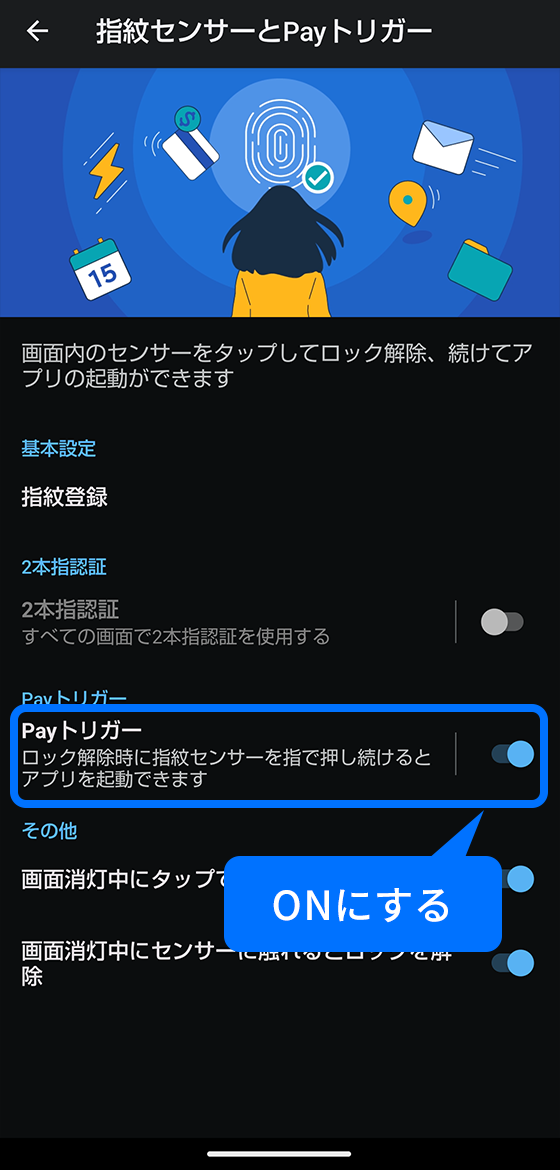
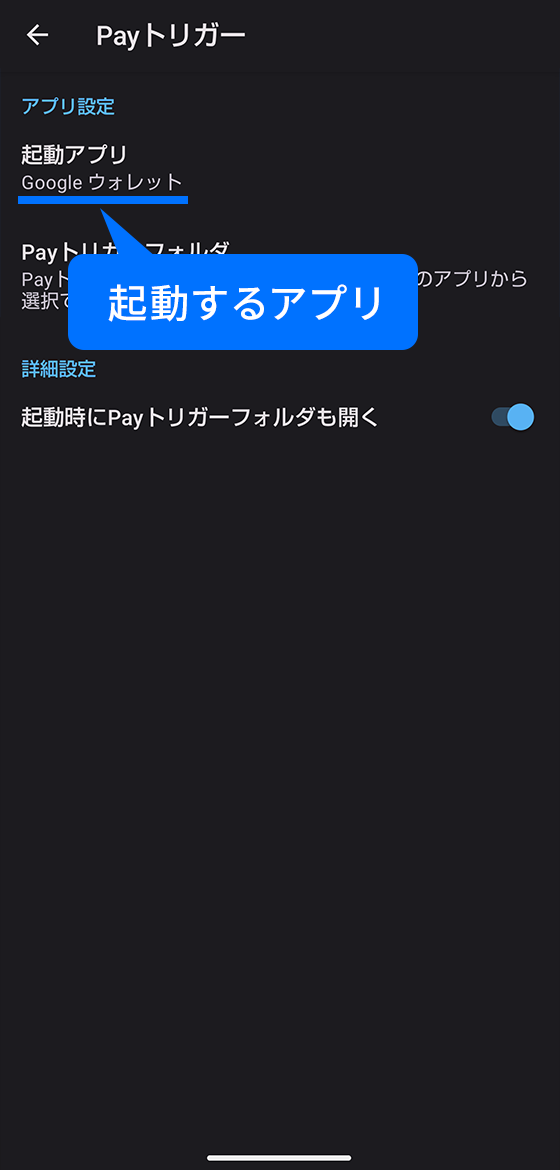
- 「PayPay」に変更するには、「起動アプリ」をタップし、アプリの一覧から「PayPay」をタップして選択します。
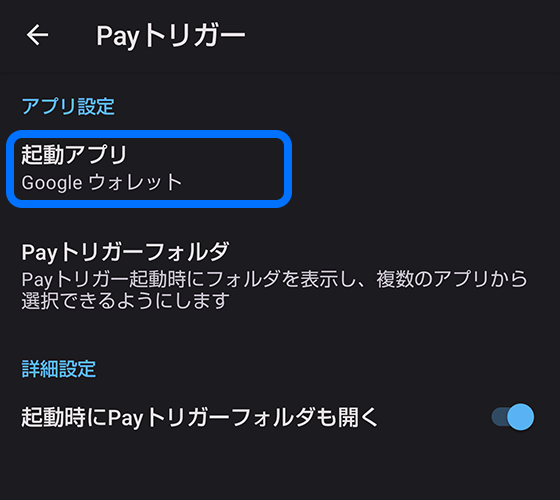
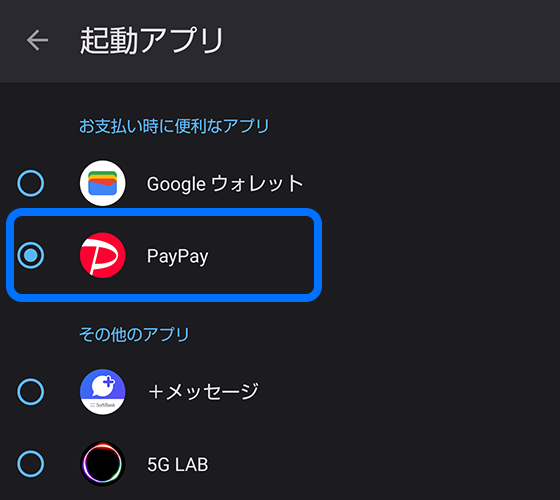
指紋センサー長押しでPayPayを起動します
- 画面ロック状態で指紋センサーを長押しします。
- ・指紋センサーがディスプレイに内蔵されている機種(AQUOS R8 proなど)の場合、ロック画面を表示させてから指紋センサーを長押ししてください。

ロック画面を表示させてから指紋センサーを長押し - ・「画面消灯中にタップで指紋センサーを表示」をONにしている場合は、画面タップして指紋センサーを表示させてから指紋センサーを長押しして起動することもできます。またこの設定の場合、指紋センサー位置を長押しすることでも起動できます。
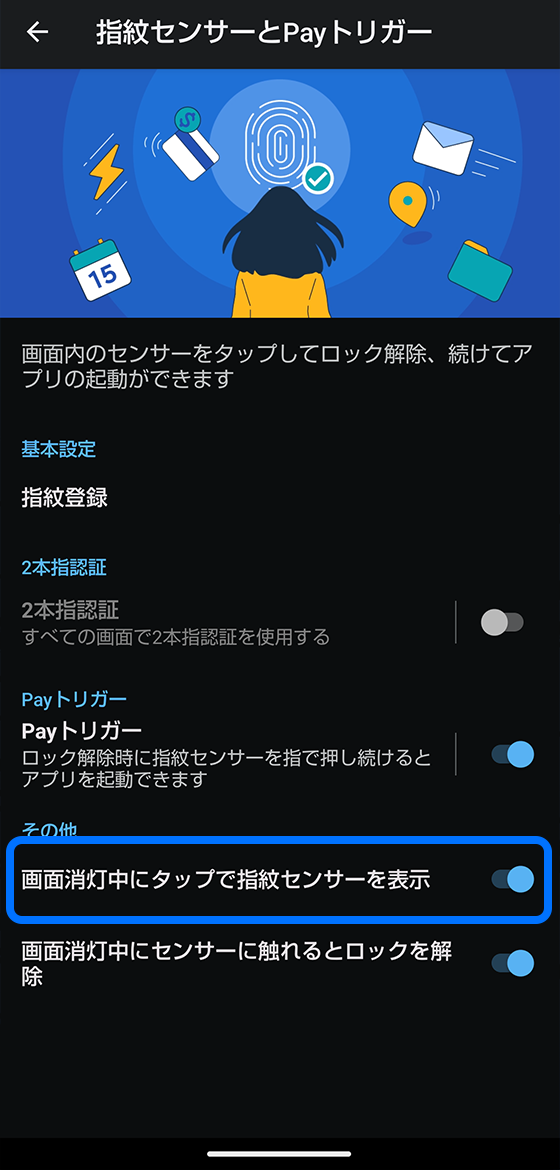
「画面消灯中にタップで指紋センサーを表示」をONにしている状態 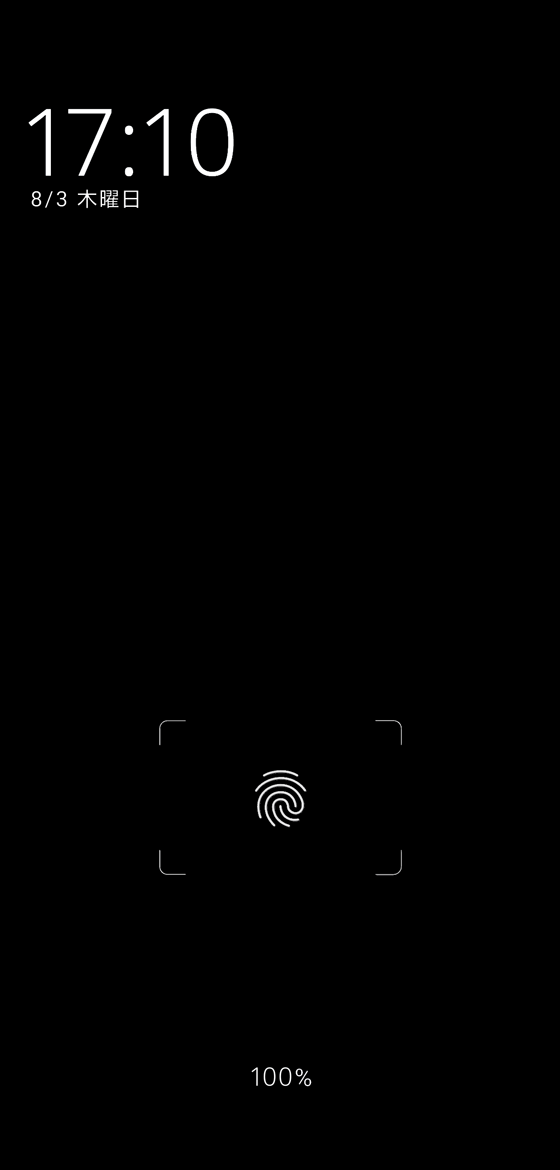
画面タップして指紋センサー表示→指紋センサー長押し - ・指紋センサーが電源ボタンを兼ねている機種(AQUOS R8など)の場合、指紋センサーを長く押しこむのではなく指紋センサーに長くふれる(ロングタッチ)ようにしてください。
- ・指紋センサーがディスプレイに内蔵されている機種(AQUOS R8 proなど)の場合、ロック画面を表示させてから指紋センサーを長押ししてください。
- PayPayが起動します。
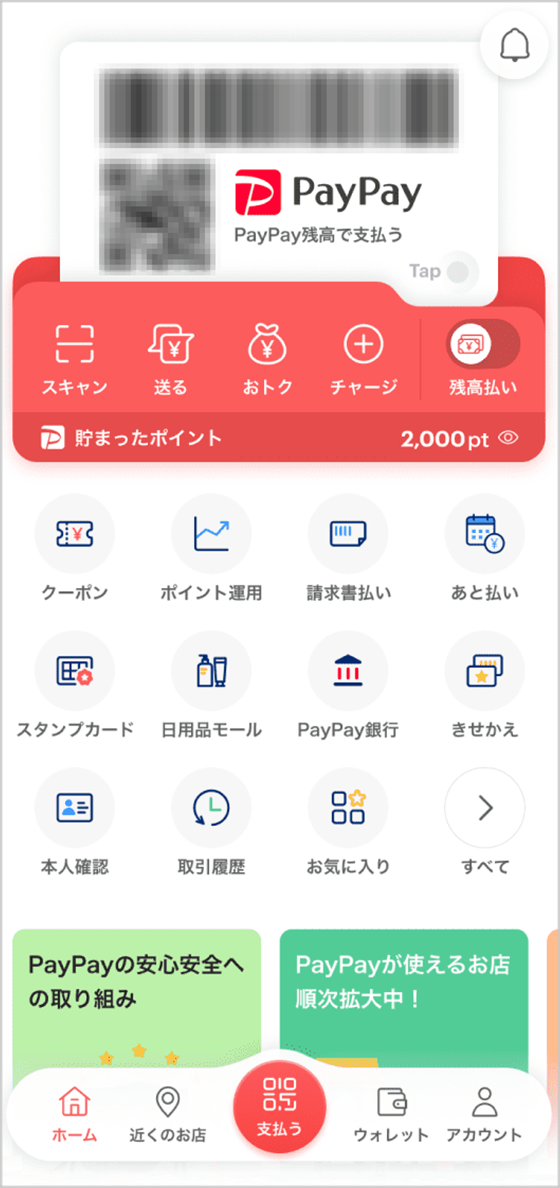
顔認証も併せて利用する場合の注意
顔認証(マスク認証)も併せて設定していると、指紋センサーの長押しの前に顔認証でロックが解除されてしまい、Payトリガーでうまくアプリを起動できない場合があります。
その場合は、顔認証の「ロック画面の解除タイミング」を「画面の表示(時計や通知など)をみてから」に設定してみてください。
- [設定]→[セキュリティとプライバシー]
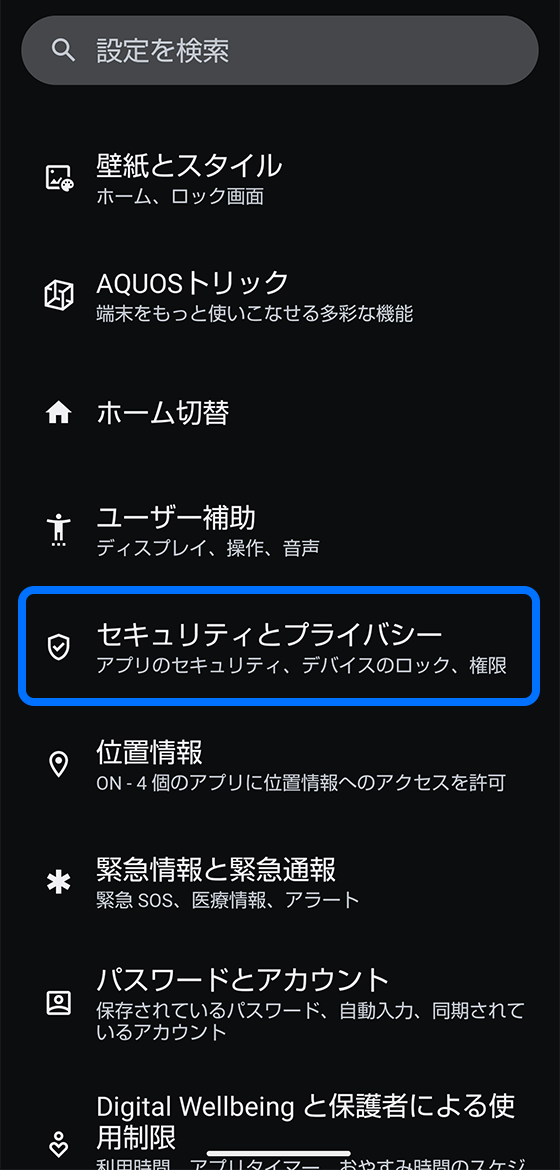
- [デバイスのロック]→[顔認証]
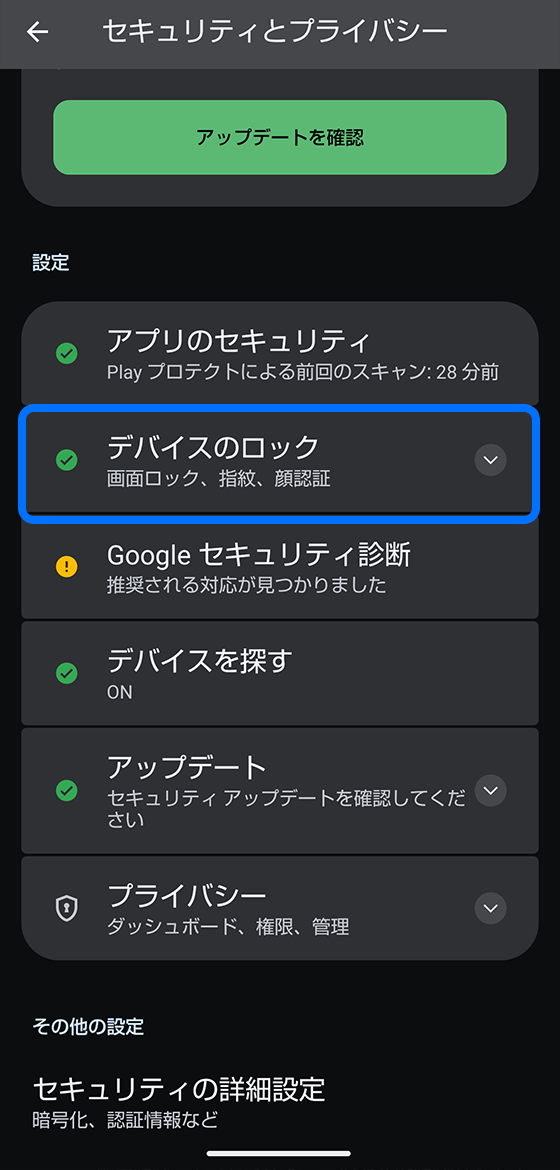
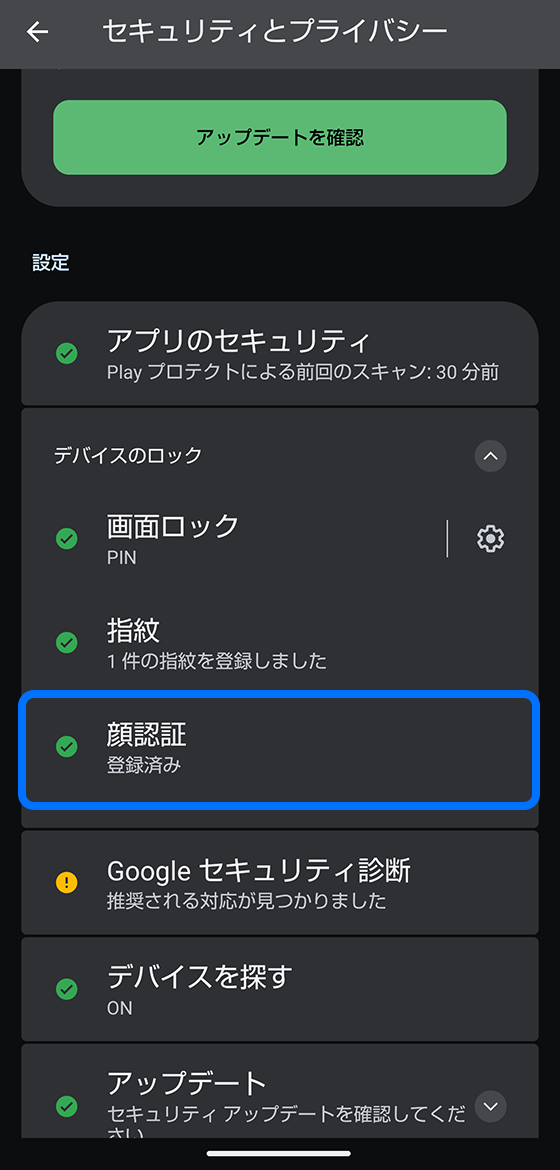
- 画面ロックを解除します。(パターン、PIN、パスワードのいずれか)
- 「ロック画面の解除タイミング」の[画面の表示(時計や通知など)を見てから]をタップして選択する
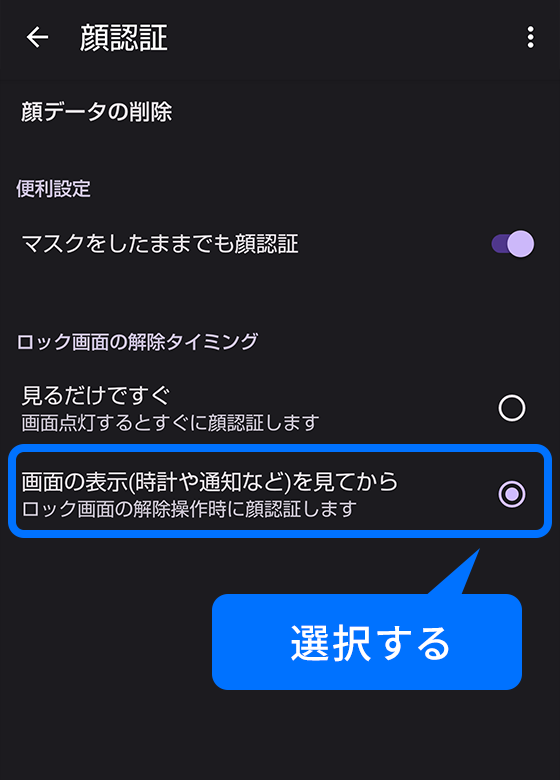
Payトリガーをもっと便利に使いこなす
Payトリガーでは、電子決済アプリ以外にもインストール済みの好きなアプリを設定することができます。
たとえば「カメラ」を設定しておけば、指紋センサーの長押しですぐにカメラを起動、シャッターチャンスを逃さずに撮影することも可能です。
また、「カレンダー」を設定しておけば、スケジュールの確認も瞬時に行えます。
他にもポイントアプリやSNSアプリなど自分がよく使うアプリを設定しておけば、ロック解除と同時にアプリを起動できるので 、とても便利に使いこなすことができます。
さらに、Payトリガーフォルダーも併せて設定しておけば、 アプリ起動と同時にフォルダを表示し、複数のアプリから選択することができるようになりますので、支払いアプリやポイントカードをスムーズに切り替えることができます。
よく使うアプリをPayトリガーに設定する
よく使うアプリをPayトリガーに設定するには、Payトリガーに設定しているアプリを変更します。
- [設定]→[AQUOSトリック]→[指紋センサーとPayトリガー]
- [Payトリガー]→[起動アプリ]
- [起動アプリ]をタップし、アプリの一覧から好きなアプリをタップして選択します。
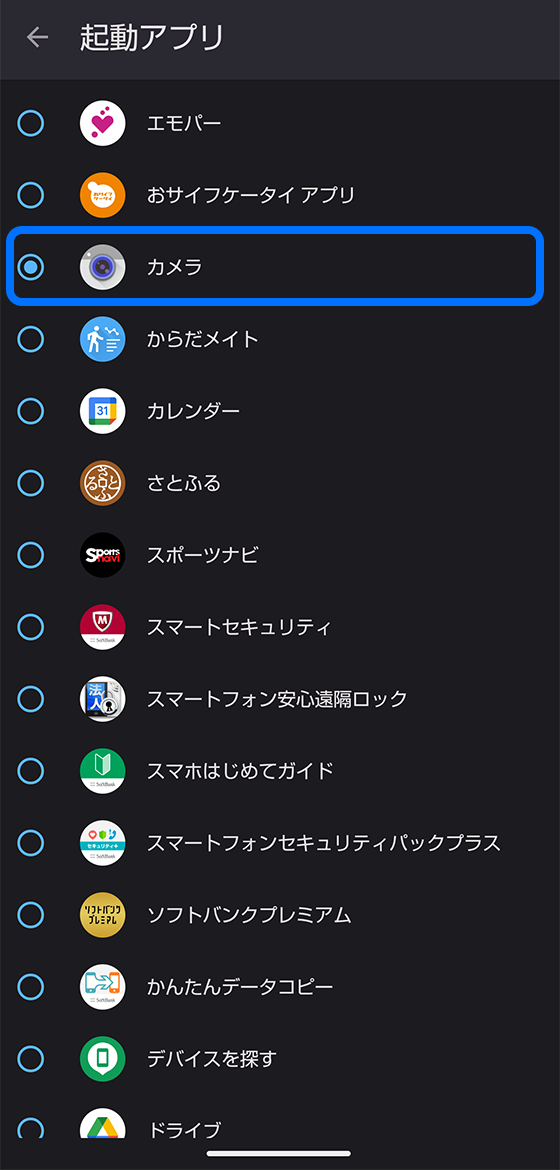
Payトリガーフォルダーを設定する
Payトリガーフォルダーを利用するには、PayトリガーフォルダーをONにしてフォルダーに追加するアプリを登録します。
- [設定]→[AQUOSトリック]→[指紋センサーとPayトリガー]→[Payトリガー]
- [起動時にPayトリガーフォルダも開く]をONにして[Payトリガーフォルダ]をタップします。
![[起動時にPayトリガーフォルダも開く]をON](images/img_sec04_02.png)
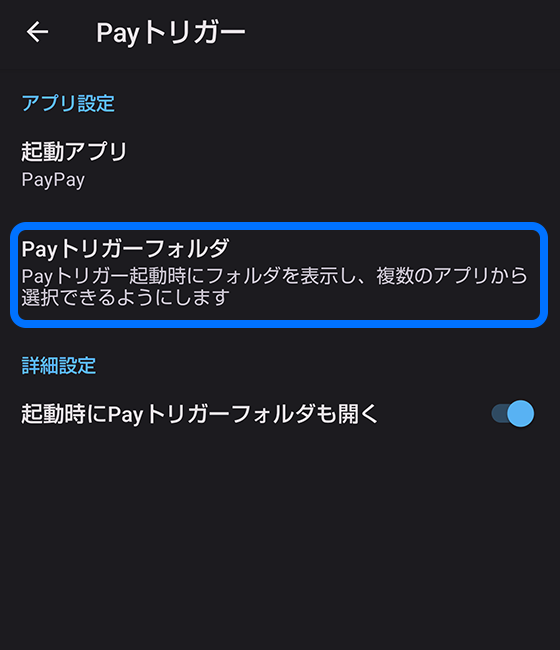
- 画面下半分のアプリ一覧から、フォルダに追加したいアプリを長押しして画面上部にドラッグします。
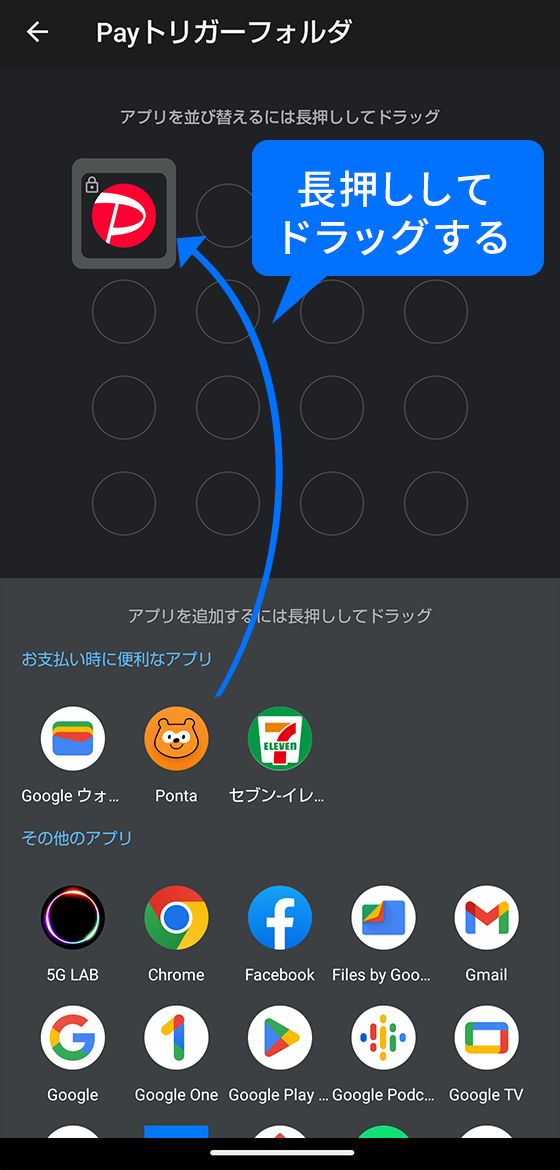
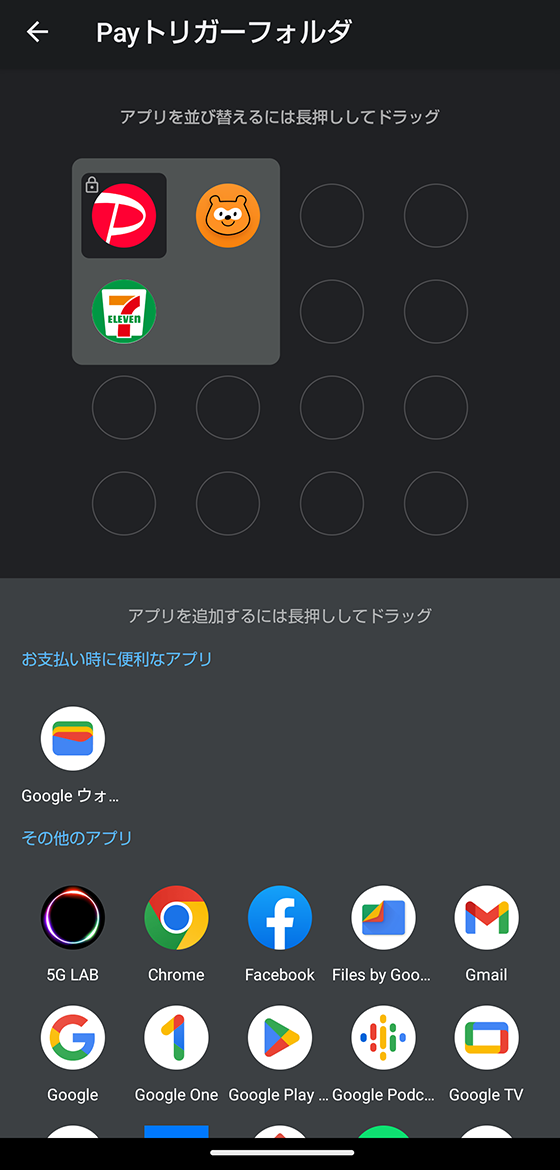
- 画面ロック状態で指紋センサーを長押しすると、設定したアプリが起動しPayトリガーフォルダーも表示されます。
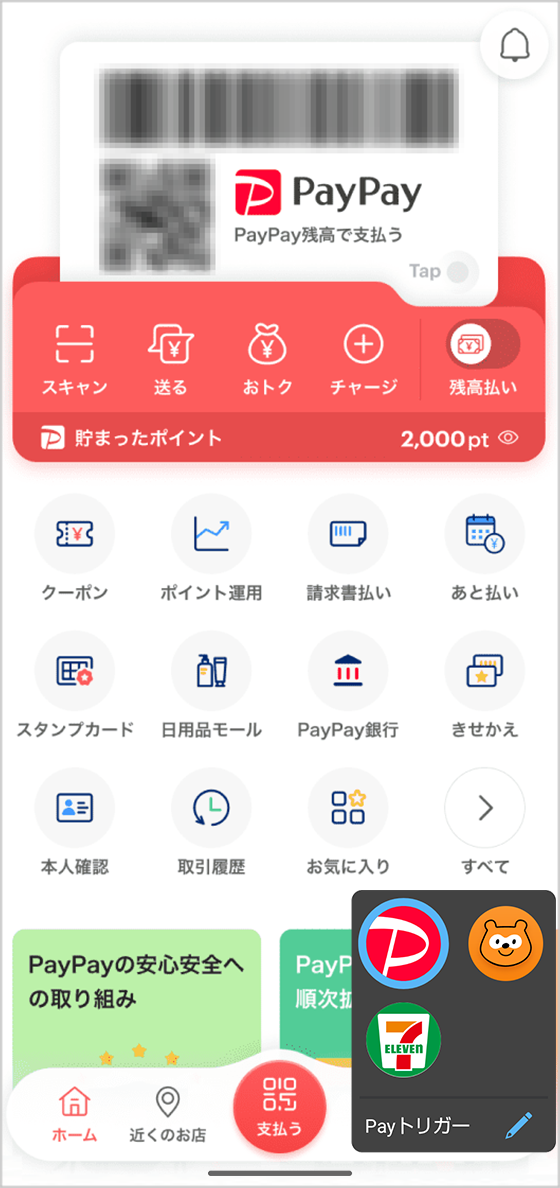
[コラム]電源キーに電子決済アプリを設定する
AQUOSでは、指紋センサー以外に電源キーにも好みのアプリを設定することができます。
- [設定]→[AQUOSトリック]→[クイック操作]
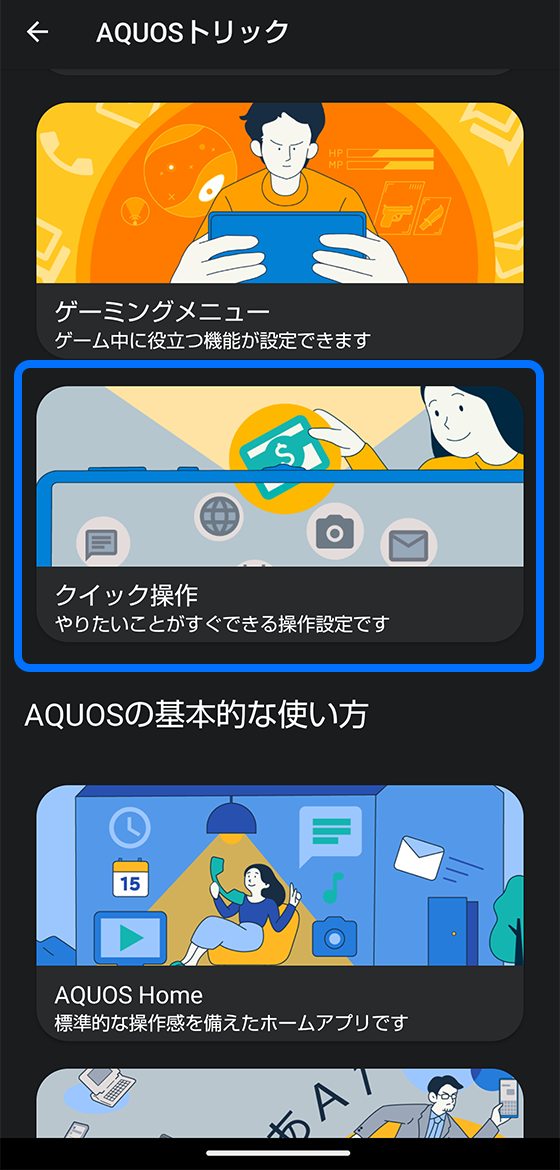
- 「電源キー」の[長押しでアプリ起動]をタップ、アプリ一覧から任意のアプリを設定します。
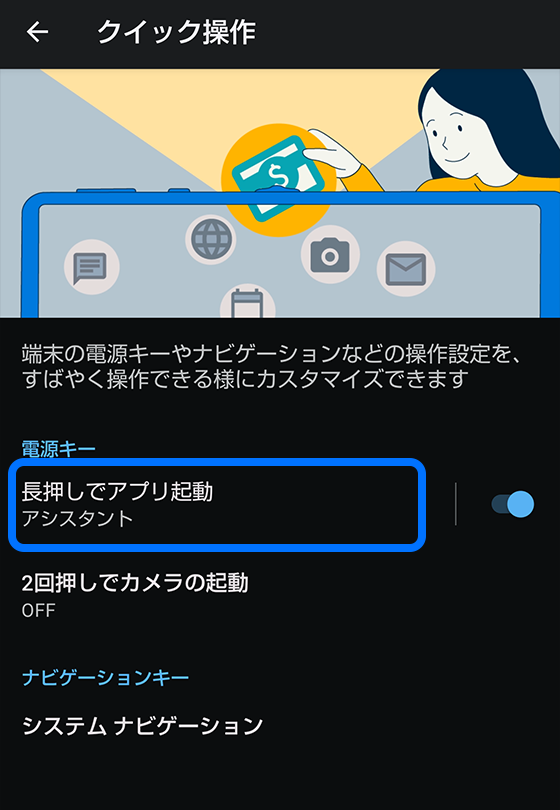
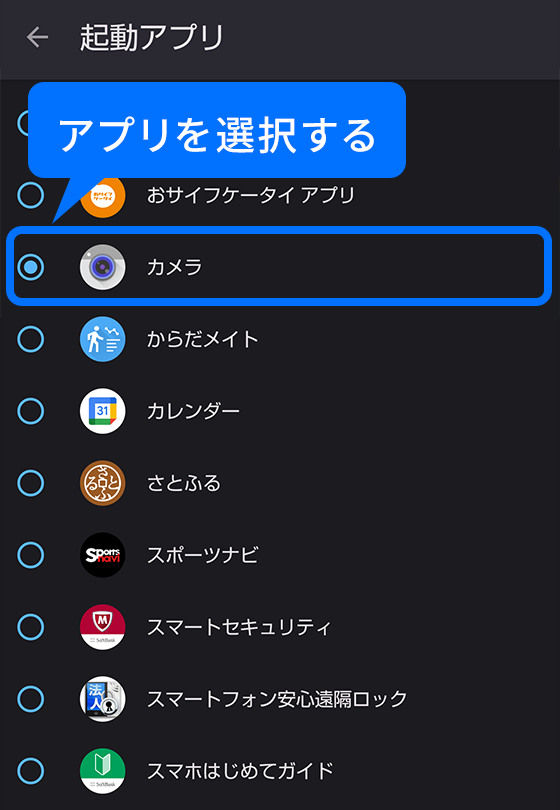
まとめ
スマホを使うとき、ロックを解除して目的のアプリアイコンをタップして……という一連の操作をもどかしく感じることは意外に多いものです。
Payトリガーを設定して、もっとスマホを使いこなしてみましょう。
この記事はいかがでしたか?