
お気に入りの画像をランダム表示!
ロック・ホームフォトシャッフルを設定してみよう
お気に入りの画像を壁紙にして、スマートフォン(スマホ)を見るたびに自動で変わるようにしませんか?
「ロックフォトシャッフル」「ホームフォトシャッフル」を設定すると、ロック画面やホーム画面で様々な画像がランダム表示されるので、画面を見るのが楽しくなります。もちろん、自分で撮影した写真やダウンロードした画像を設定することができます。
「いつも同じ壁紙で飽きてしまったなぁ。」
「かわいすぎるペットの写真を1枚だけなんて選べないっ!」
こんな風に思っていた方、ぜひ「ロックフォトシャッフル」「ホームフォトシャッフル」を設定してみてください。
- ※ この記事は、ソフトバンク AQUOS R8 pro(Android™ 13)を利用し、2023年8月時点での機能やサービスの動作確認に基づき作成致しました。お使いの機種やOSのバージョンによって、状況が異なる場合がございますが、予めご了承ください。
ロック・ホームフォトシャッフルとは?
AQUOSのスマートフォンには「ロックフォトシャッフル」「ホームフォトシャッフル」という機能が搭載されています。
この機能を使うと、ロック画面やホーム画面を表示するたびに壁紙がランダムに表示されます。
ロック・ホームフォトシャッフルでは、プリセット画像だけでなく、自分自身で撮影した風景や家族、ペットの写真、ダウンロードして集めたお気に入りのイラスト画像や、好きな芸能人の画像などを表示させることも可能です。
シャッフル間隔は「画面を点灯するたび」/「30分」/「1時間」/「6時間」/「1日」から選ぶことができます。
ロック・ホームフォトシャッフルの設定方法
ロック・ホームフォトシャッフルの設定は、ロック画面の壁紙をランダムに切り替える「ロックフォトシャッフル」とホーム画面の壁紙をランダムに切り替える「ホームフォトシャッフル」の2種類があります。
ただし、ロックフォトシャッフルを利用する場合は、ロック画面を表示させる画面ロックを設定する必要があります。
ロック・ホームフォトシャッフルを設定する
- [設定]→[AQUOSトリック]→[ロック・ホームフォトシャッフル]
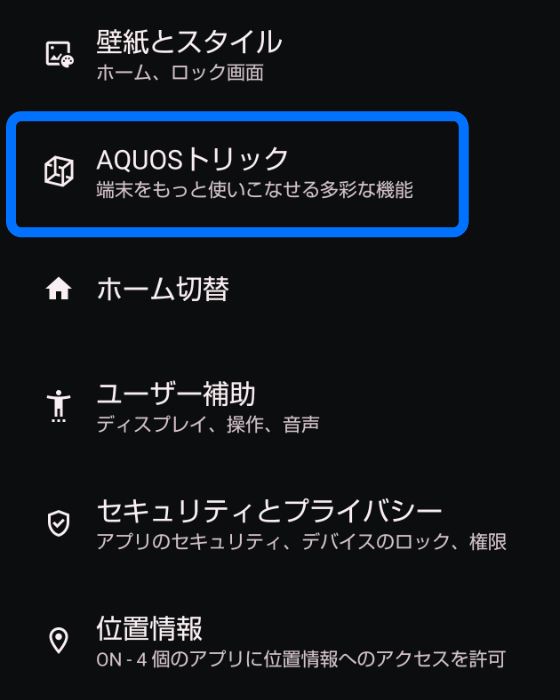
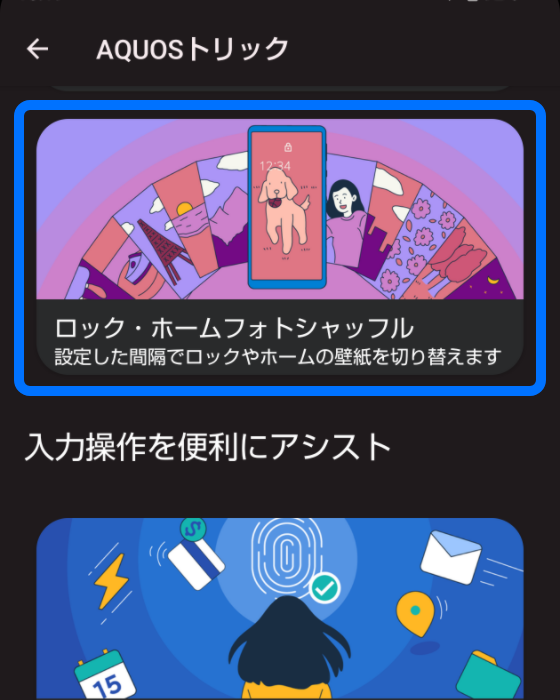
- [ロックフォトシャッフル]/[ホームフォトシャッフル]をタップしてONにする
- ・初期設定では、「ロックフォトシャッフル」はONに設定されています。
- ・表示する画像は、プリセットの画像に設定されています。
![[ロックフォトシャッフル]/[「ホームフォトシャッフル]](images/img_lock-photo-shuffle_sec02_03.png)
プリセット画像ってどんな画像?
初期設定で表示される画像は、「プリセット」フォルダ内の画像に指定されています。例えば、AQUOS R8 proでは44枚の壁紙画像が内蔵されています。
色鮮やかな美しい画像やかわいい画像が次々に変化するので、プリセット画像だけでも十分に楽しめます。
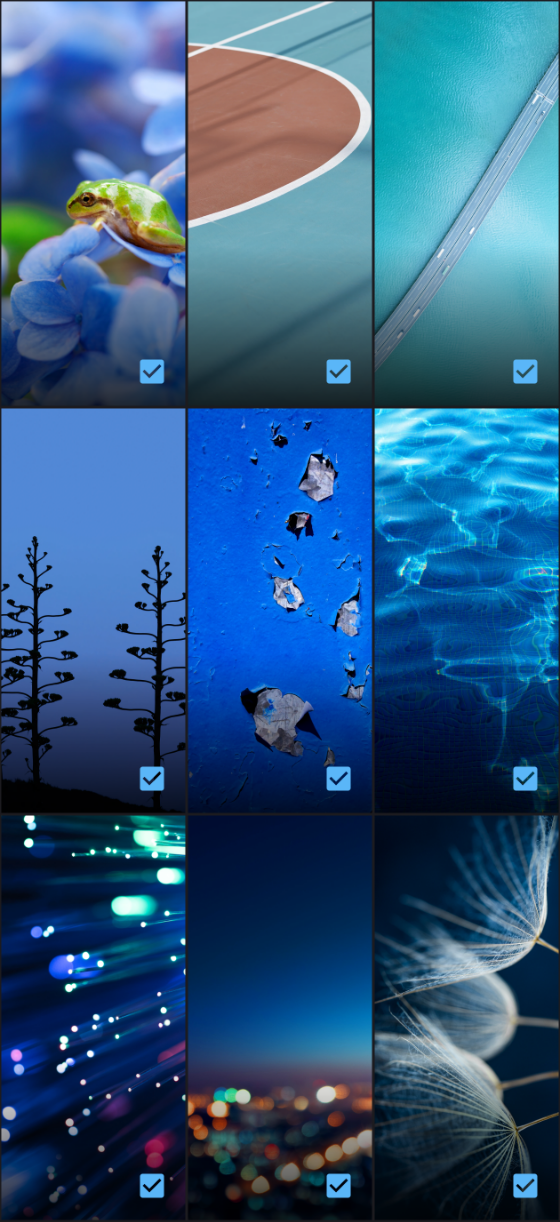
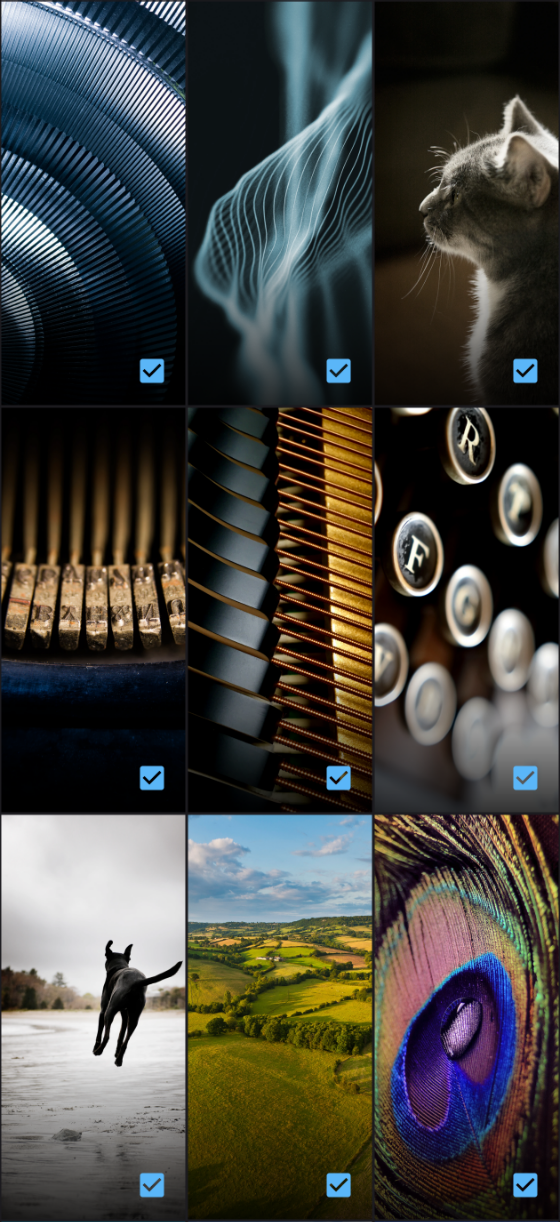
お気に入りの画像を設定する方法
自分の好きな画像をランダム表示させるためには、画像を選択する必要があります。
画像を個別に選択するか、フォルダごとまとめて選択することもできます。ランダム表示される画像は、「選択した画像を確認」から確認することができます。
画像を選択する
- [設定]→[AQUOSトリック]→[ロック・ホームフォトシャッフル]
- 「画像を選択」欄には、壁紙に使用できる画像が保存されているフォルダが表示されています。
各フォルダの中から使用する画像を選択します。フォルダごとまとめて選択することもできます。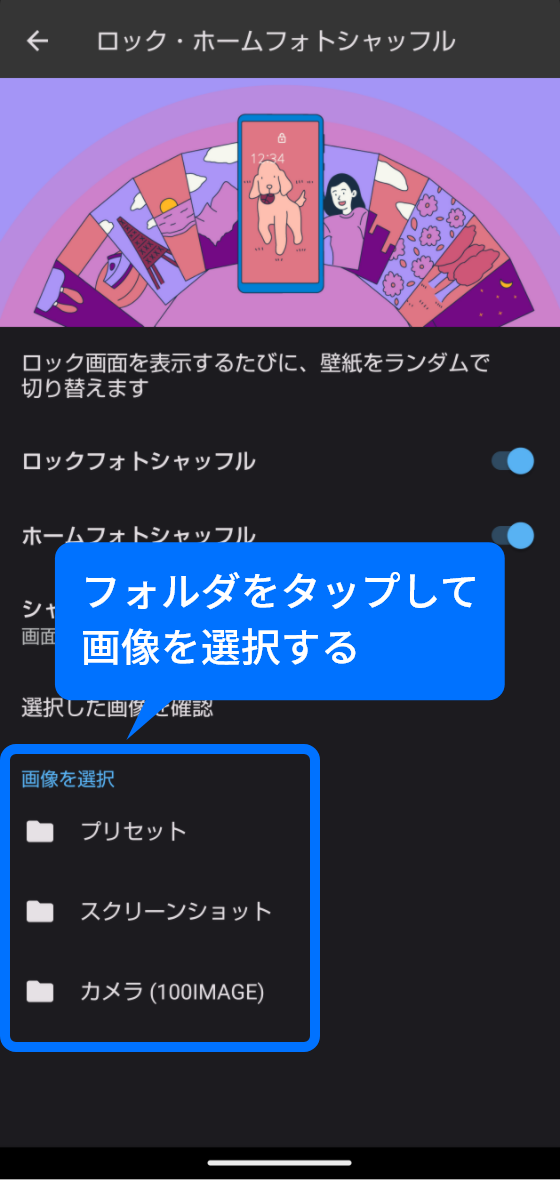
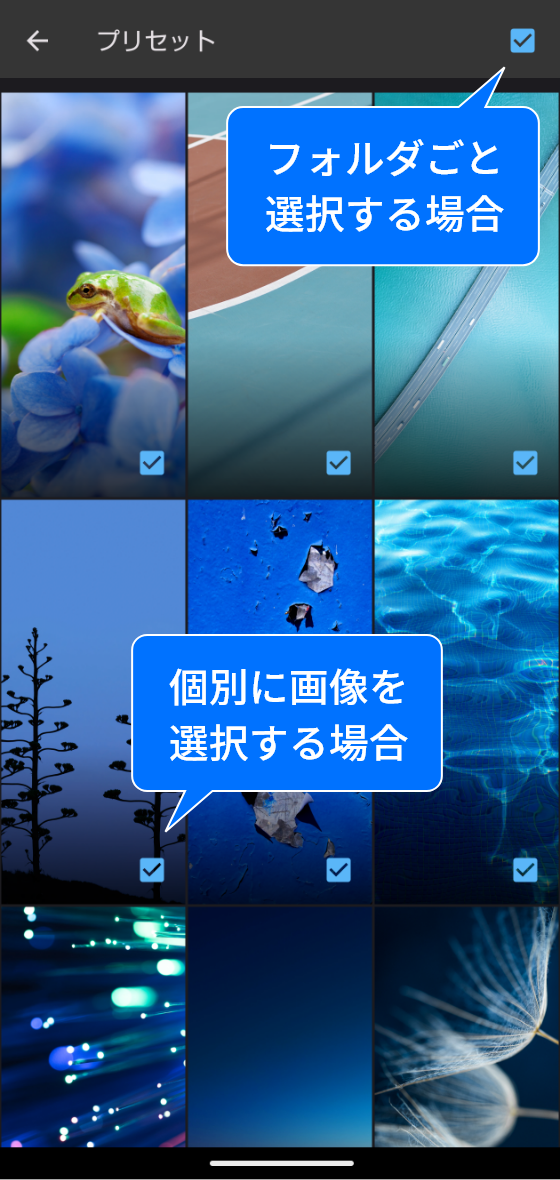
選択した画像を確認する
- [設定]→[AQUOSトリック]→[ロック・ホームフォトシャッフル]
- [選択した画像を確認]をタップすると、選択した画像を確認することができます。
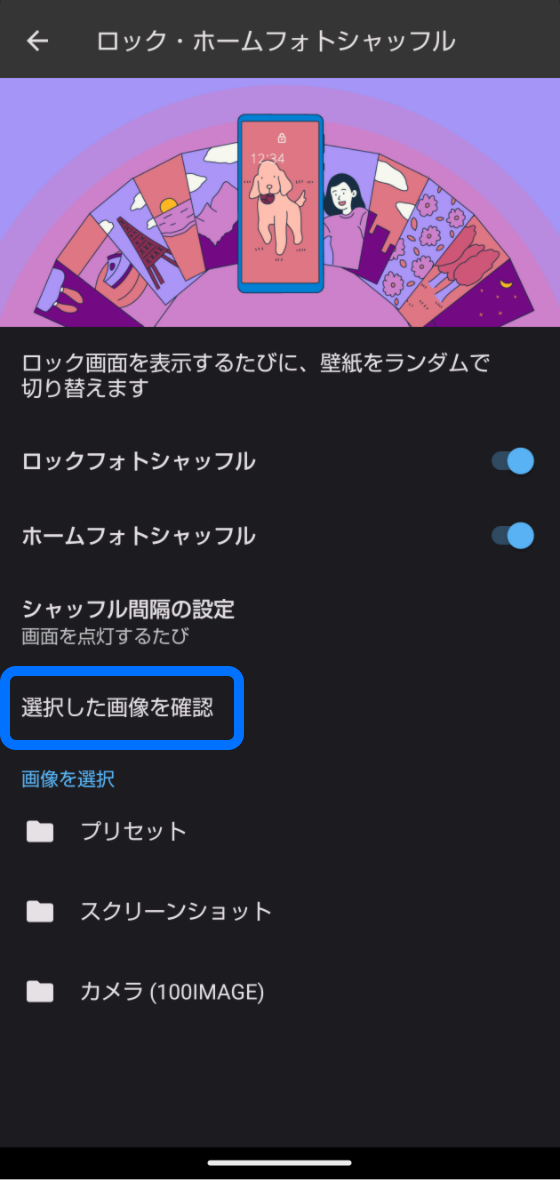
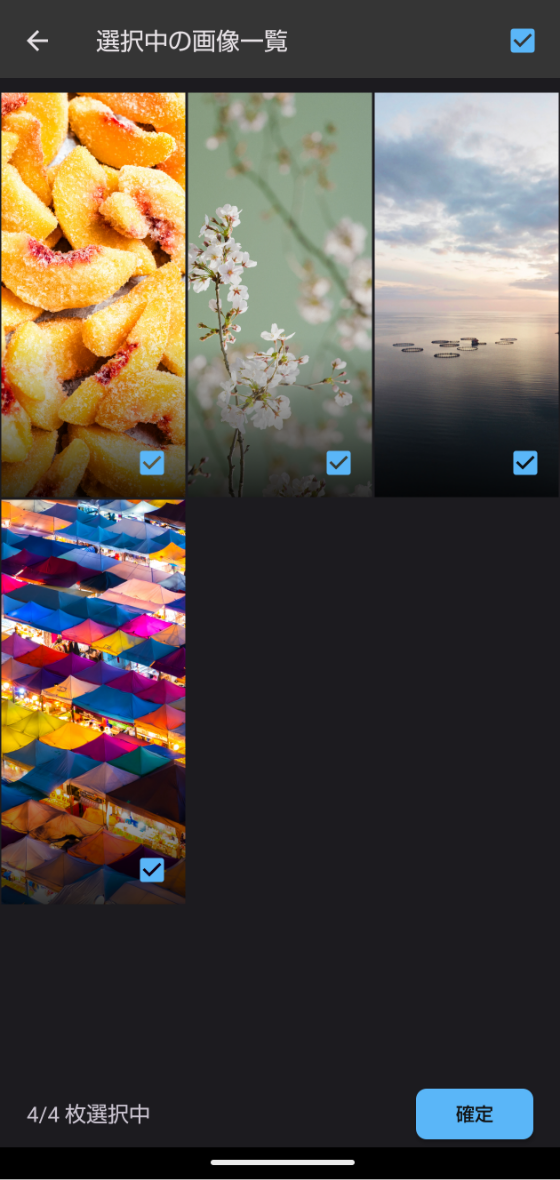
- 「My AQUOS」アプリから壁紙を無料でダウンロードしよう
-
「My AQUOS」とは、AQUOSにプリインストールされているAndroidスマートフォン向け公式アプリです。
My AQUOSでは、美しい景色やかわいいイラストなど、たくさんの壁紙を無料配信中です。ぜひダウンロードしてください。スマホを便利に使いこなすための使いこなし記事や無料のスタンプ、着信音、ミニゲームなど、便利で楽しいコンテンツが充実しています。
AQUOS以外のAndroid端末ユーザーの方もインストールしてご利用になれます。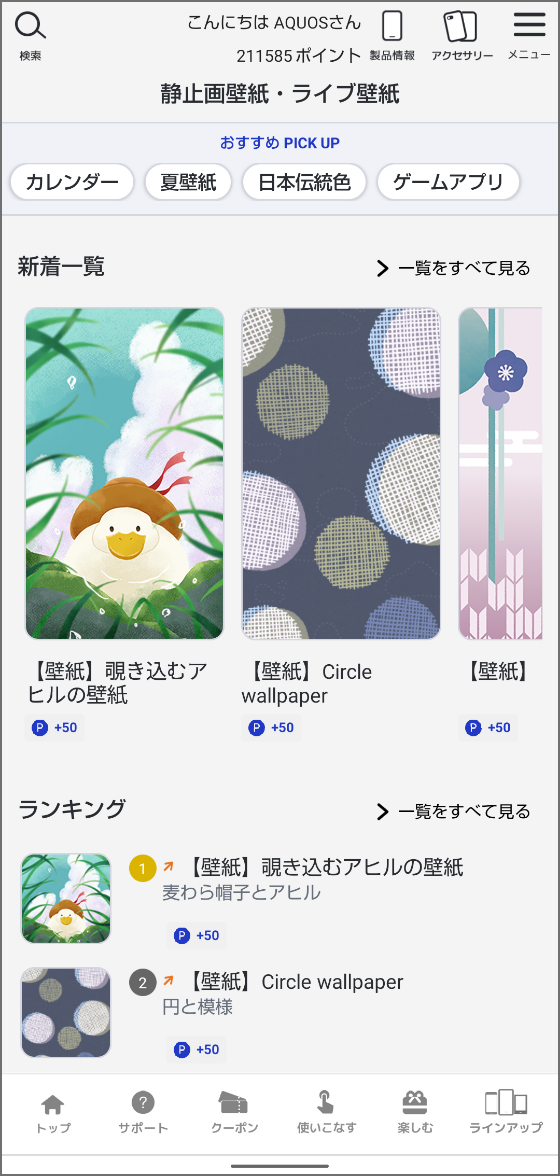
シャッフル間隔を設定する
壁紙をランダム表示する間隔を設定することができます。たくさんの画像を見るために間隔を短く設定したり、1日毎に新たな画像になるよう設定したり、お好みの間隔を選んでください。
画像を選択する
- [設定]→[AQUOSトリック]→[ロック・ホームフォトシャッフル]
- [シャッフル間隔の設定]をタップし、表示する間隔を選択する
- ・[画面を点灯するたび]
- ・[30分]
- ・[1時間]
- ・[6時間]
- ・[1日]
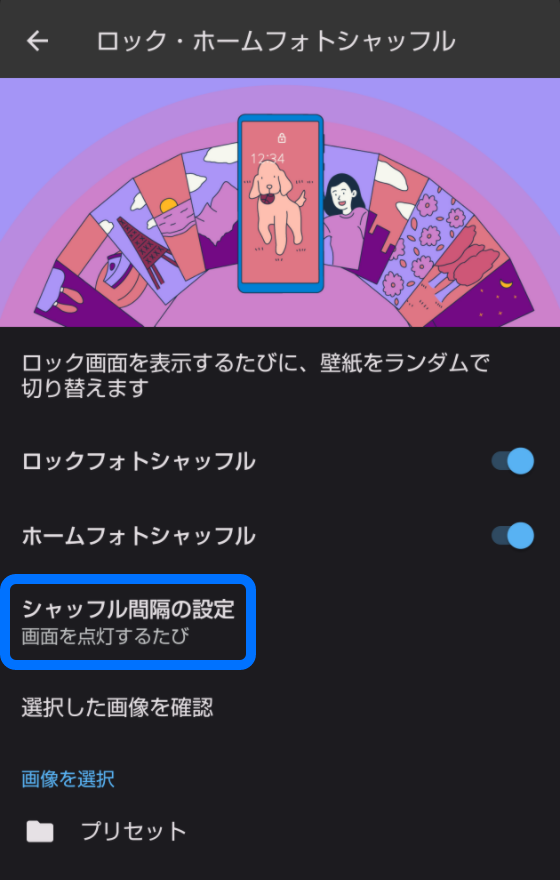
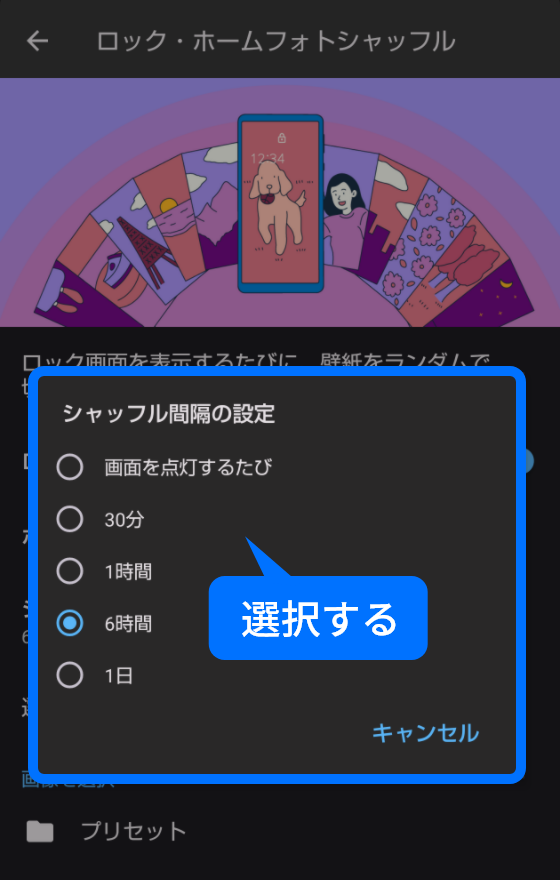
シャッフル表示する画像を1つのフォルダにまとめよう
カメラで撮影した写真、ダウンロードやスクリーンショットした画像などは、それぞれ違うフォルダに保存されています。バラバラの場所の画像を選択していくのは大変なので、フォトシャッフル用に新しいフォルダを作成して、あらかじめまとめておくことができます。
フォルダを作成して、画像を移動/コピーする
ここでは、「Files(by Google)」アプリを使って、新しいフォルダ(例として「フォトシャッフル用」)を作成し、カメラで撮影した写真を移動/コピーする方法を紹介します。
画像の移動/コピーをくり返して、フォルダ内にフォトシャッフル用の画像をまとめてください。
- ホーム画面 →[Google]フォルダ →[Files]→[内部ストレージ]
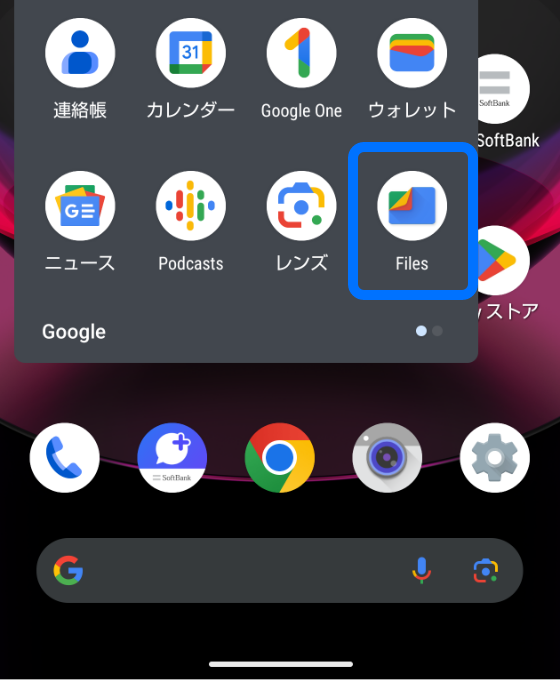
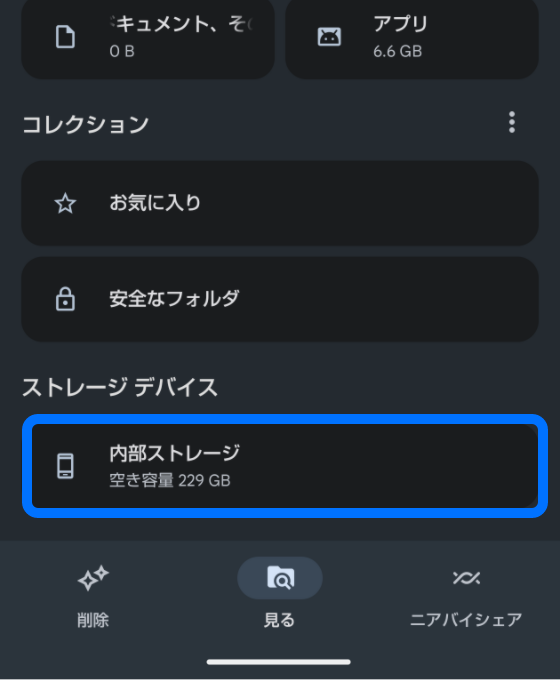
- 右上の[
 (メニュー)]をタップ →[新しいフォルダを追加]
(メニュー)]をタップ →[新しいフォルダを追加]
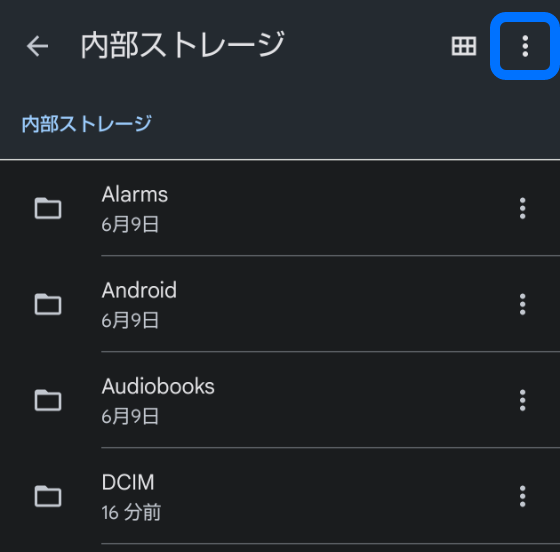
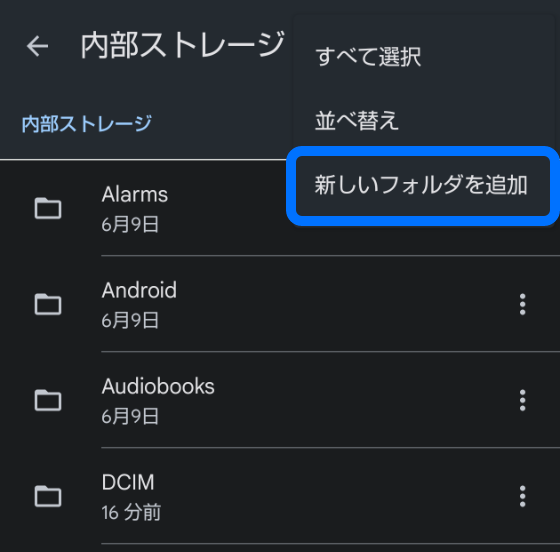
- フォルダ名(例として「フォトシャッフル用」)を入力し、[フォルダを作成]をタップ →「フォトシャッフル用」という名前のフォルダが作成されます。
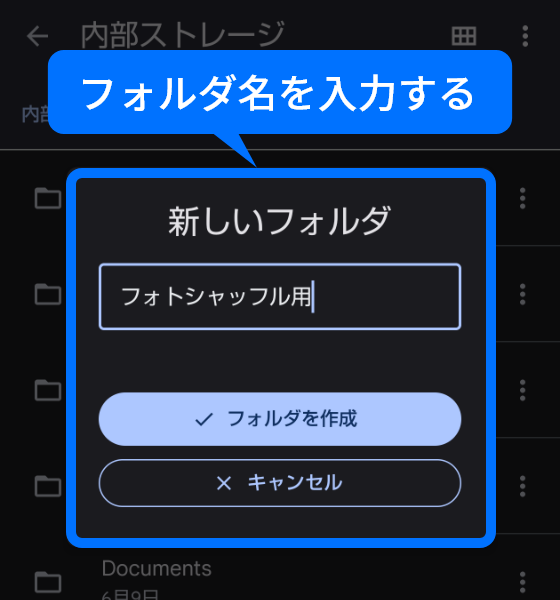
- まとめたい画像が保存されているフォルダ(ここではカメラで撮影した写真を移動するので[DCIM]→[100IMAGE]) を選択
- ・カメラで撮影した写真が保存されているフォルダの名称は異なる場合があります。
- ・ダウンロードやスクリーンショットした画像を選択する場合は、それぞれのフォルダを選択してください。
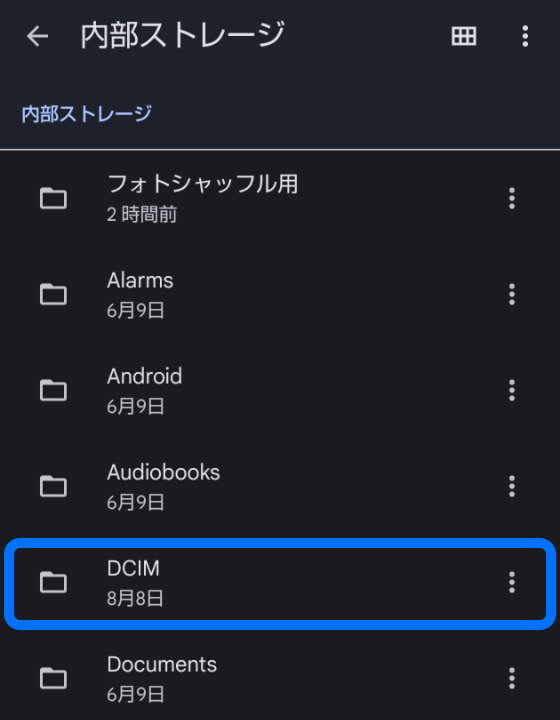
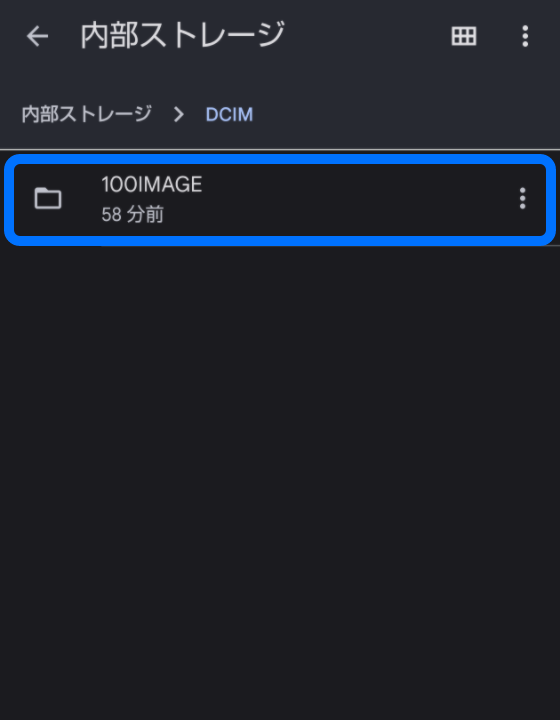
- フォトシャッフルで使いたい画像を長押しして選択し、複数枚選択する場合はそのほかの画像をそれぞれタップして選択します。
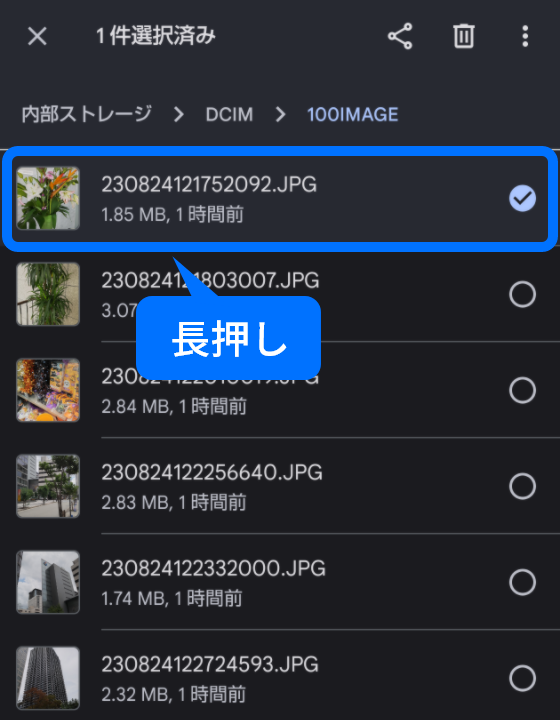
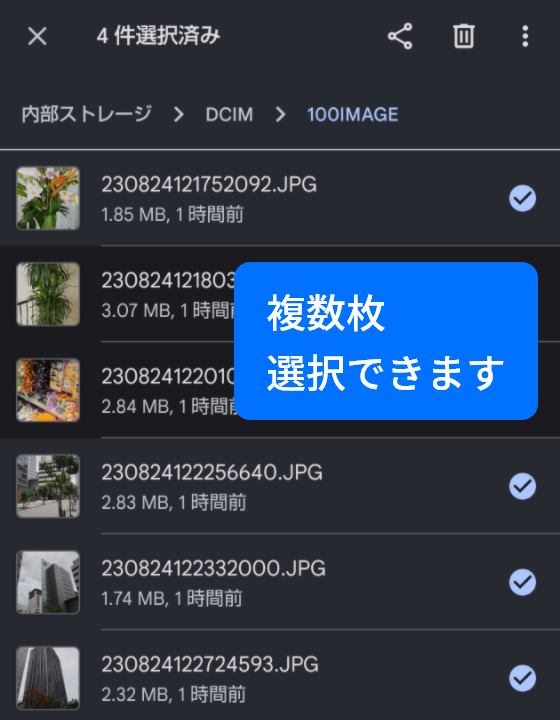
- 画面右上の[
 (メニュー)]をタップ →[移動]または[コピー]
(メニュー)]をタップ →[移動]または[コピー]
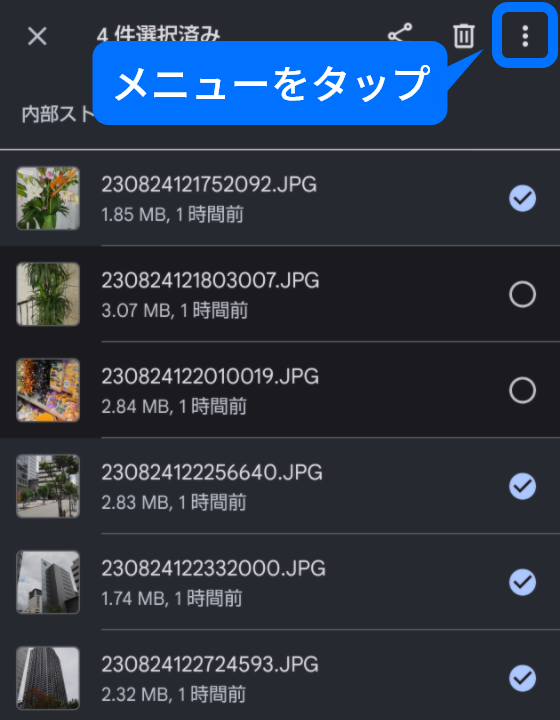
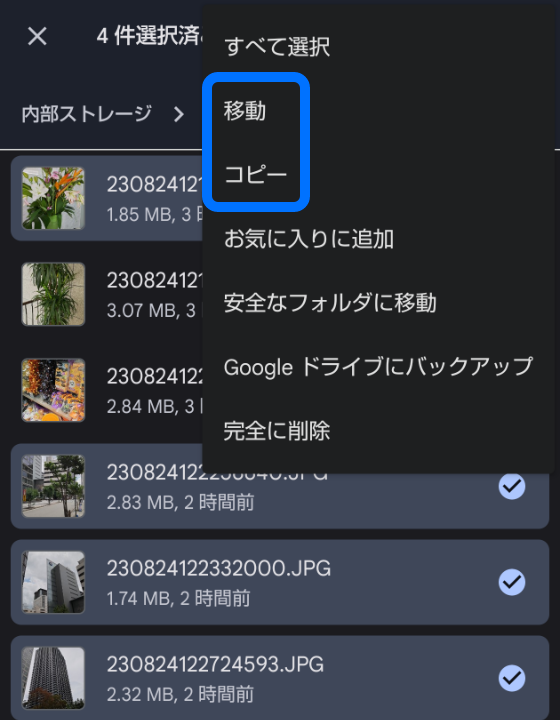
- [内部ストレージ]→まとめ先のフォルダ(例として「フォトシャッフル用」フォルダ)→[ここにコピー]
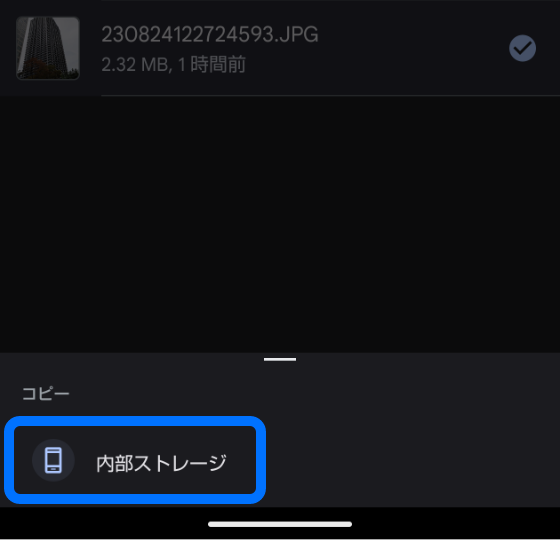
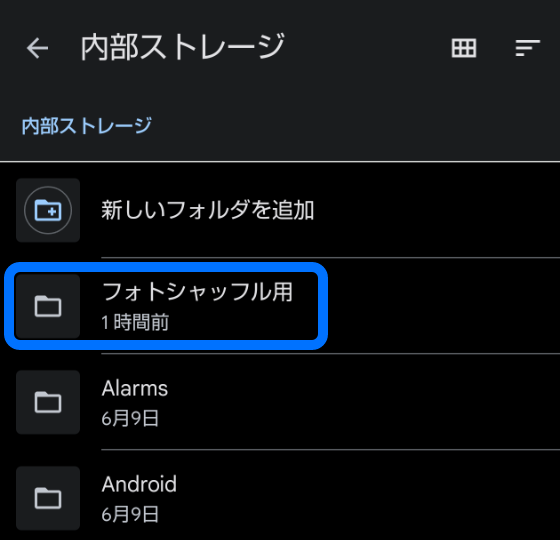
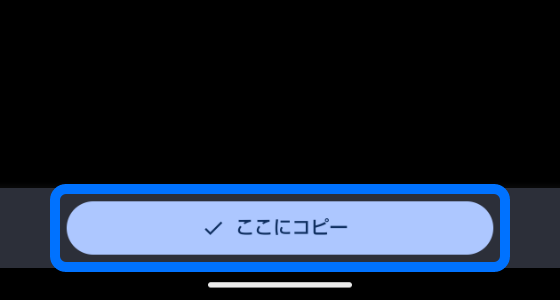
作成したフォルダを選択する
ロック・ホームフォトシャッフルの設定画面に戻ると、新しく作成したフォルダが表示されています。フォルダをタップして、右上をチェックし、フォルダごと選択してください。フォルダ内の画像がすべて選択されます。
選択したあとは[選択した画像を確認]をタップして、間違いなく選択できているか確認してください。
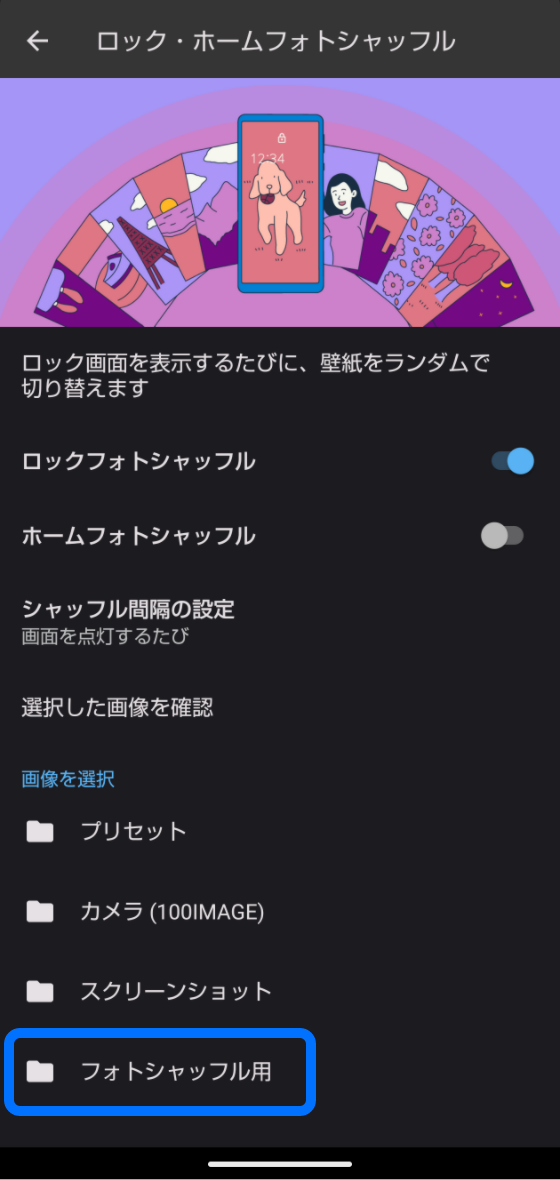
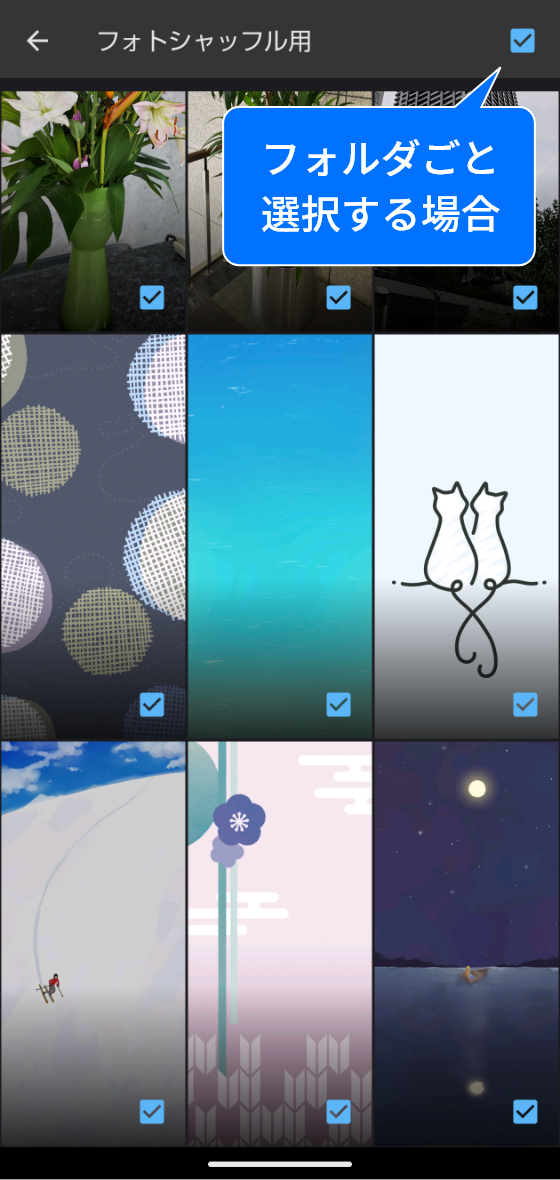
まとめ
ロック・ホームフォトシャッフルを使うと色々な画像が表示されて、画面を見ることが楽しくなります。
家族やペットの写真はもちろん、旅行に行ったときの写真などを設定して、ふとした瞬間に思い出を振り返れるのも素敵ですね。
「ロックフォトシャッフル」と「ホームフォトシャッフル」を両方ともONにした場合、どちらも同じ画像が表示されることになります。なので、「ロックフォトシャッフル」だけONにして色んな画像をランダム表示し、ホーム画面はアイコンの見やすいシンプルな背景の壁紙に設定しておくという使い方もおすすめです。
自分なりの使い方で、より充実したAQUOSライフを楽しんでください。
この記事はいかがでしたか?