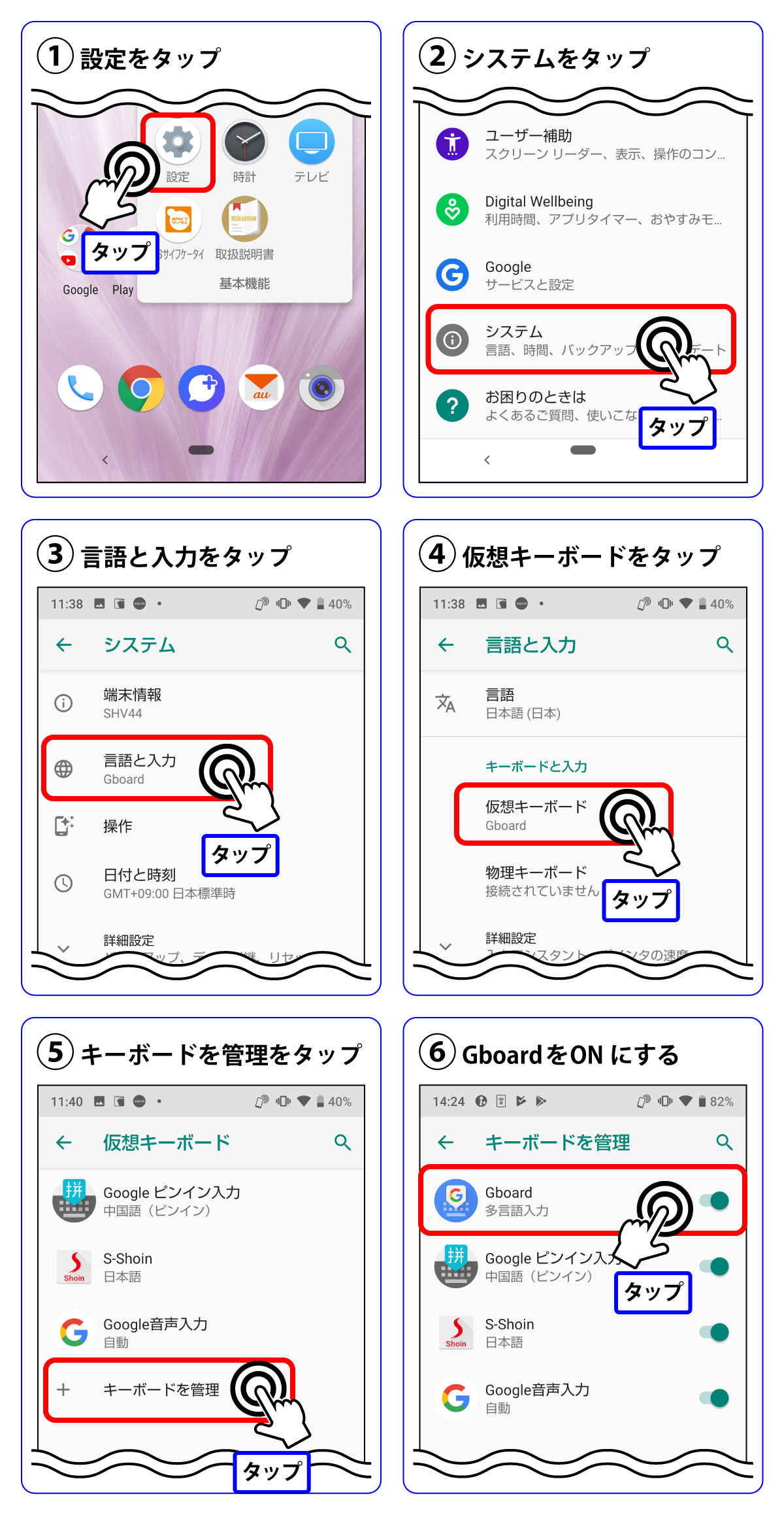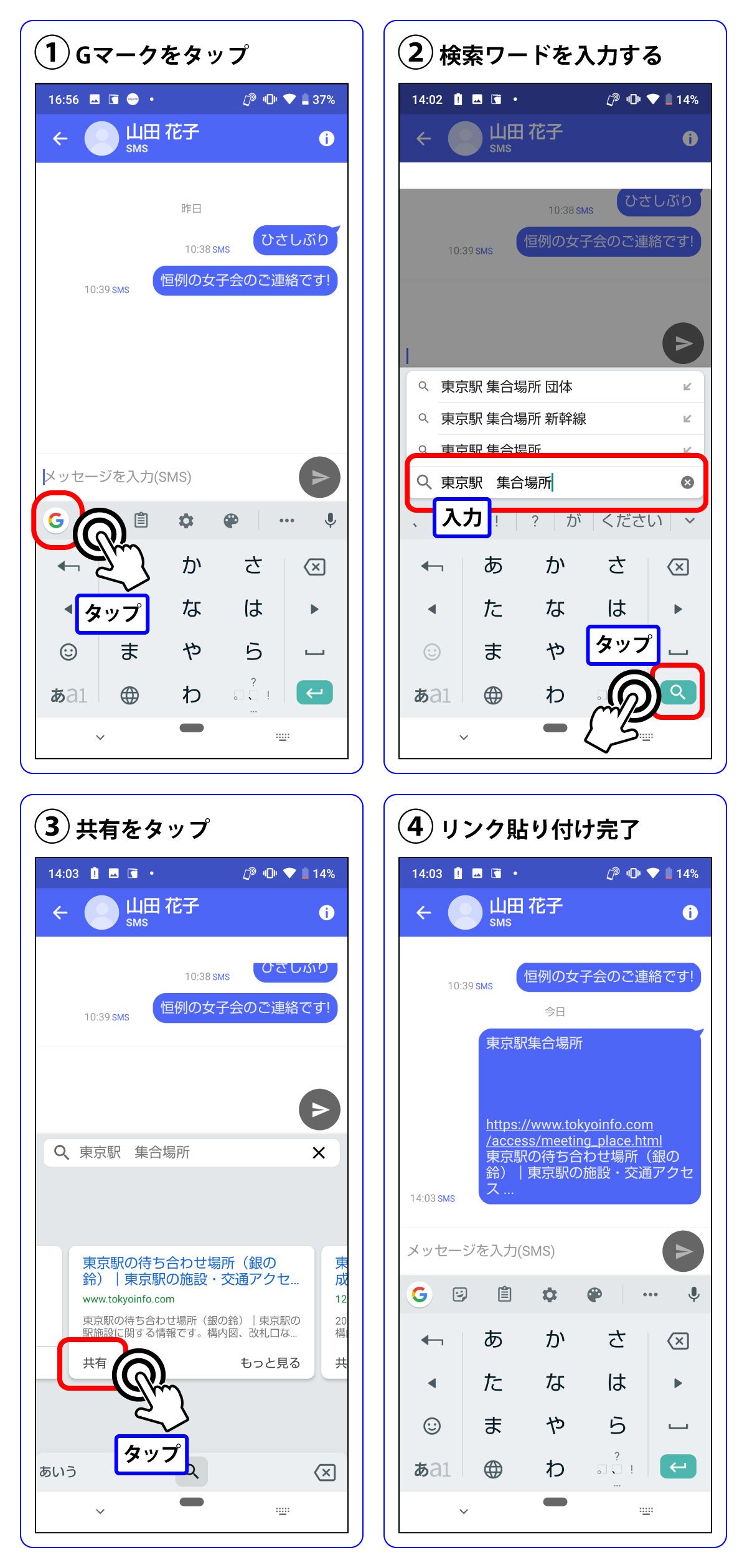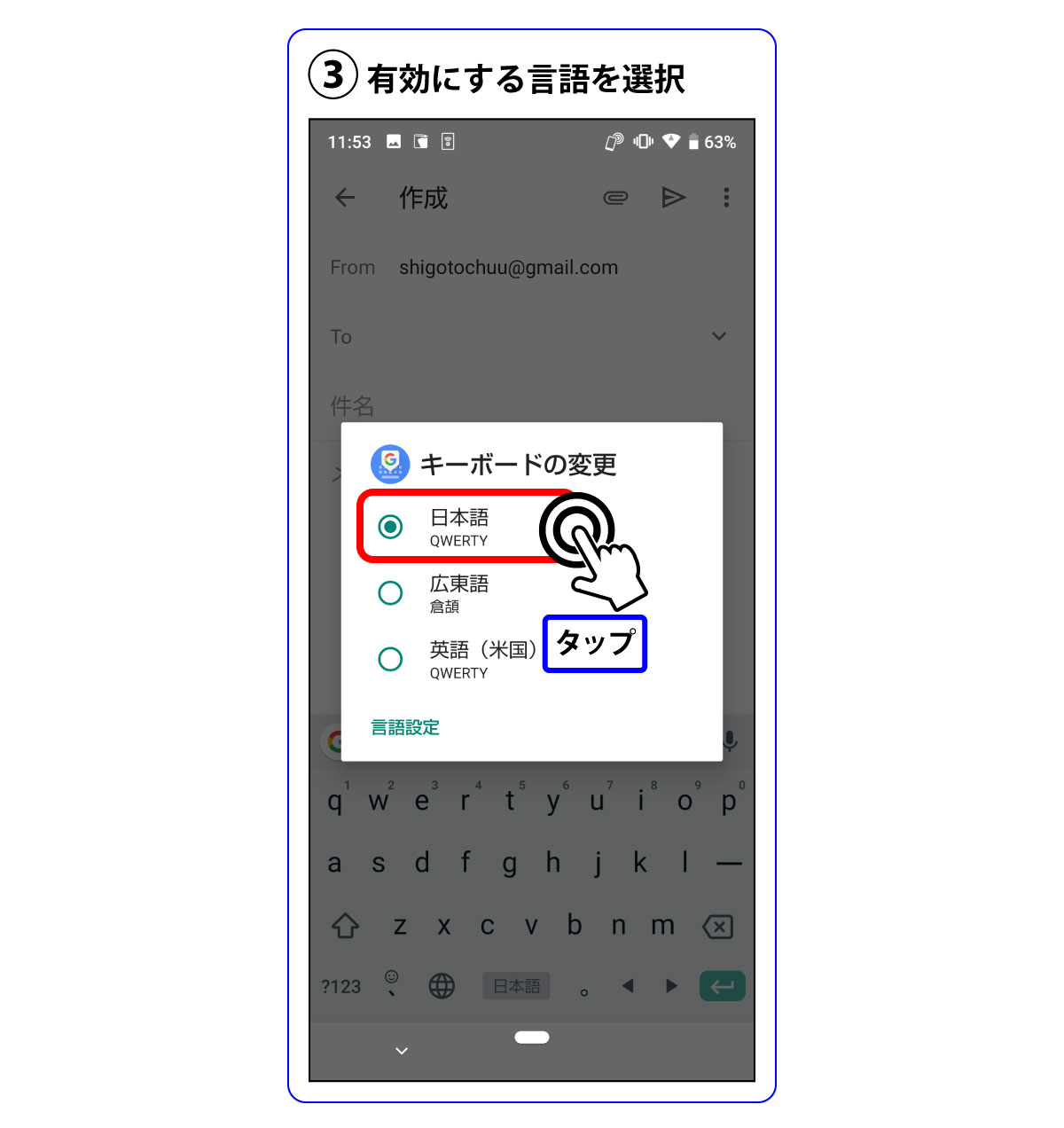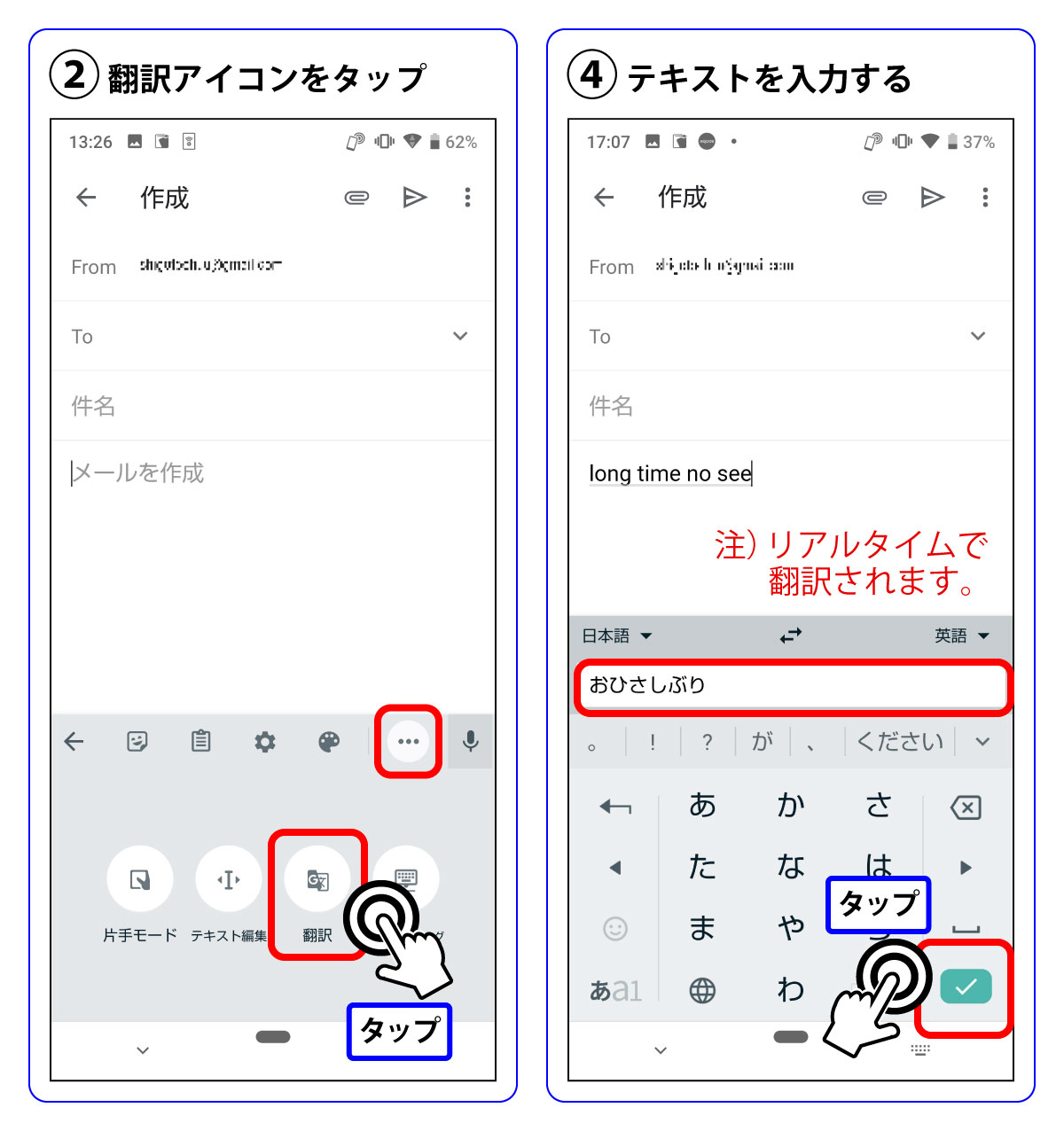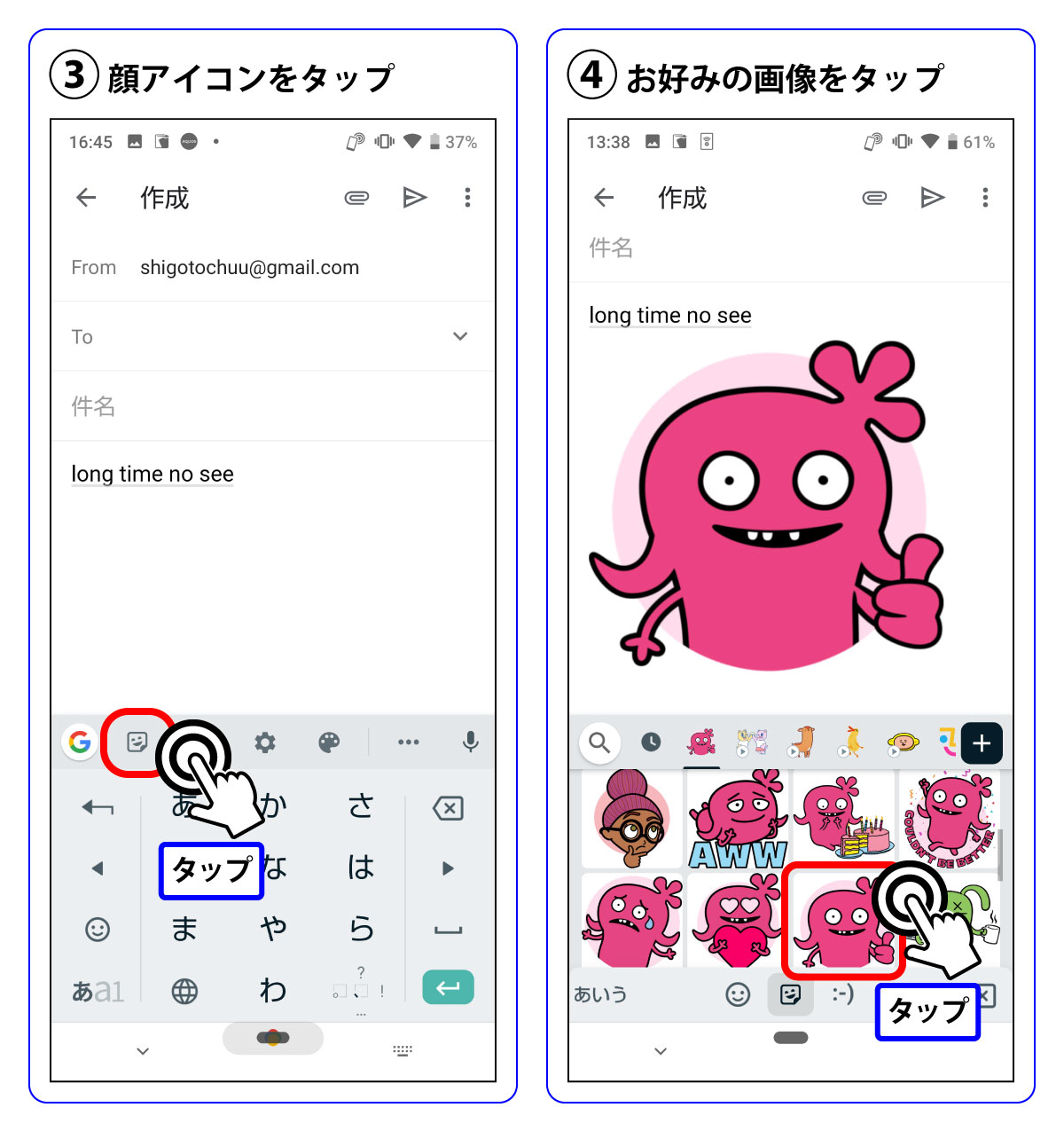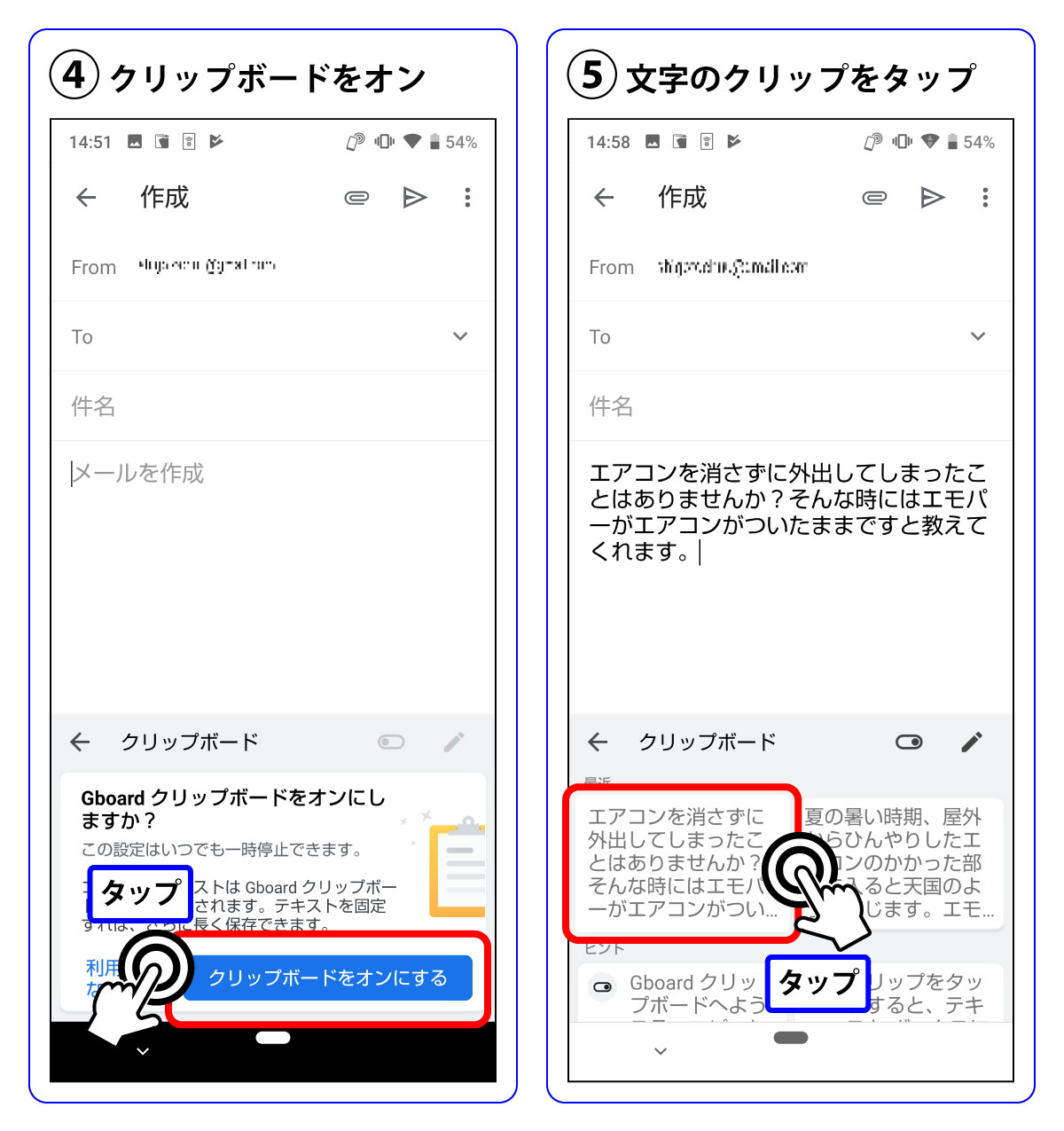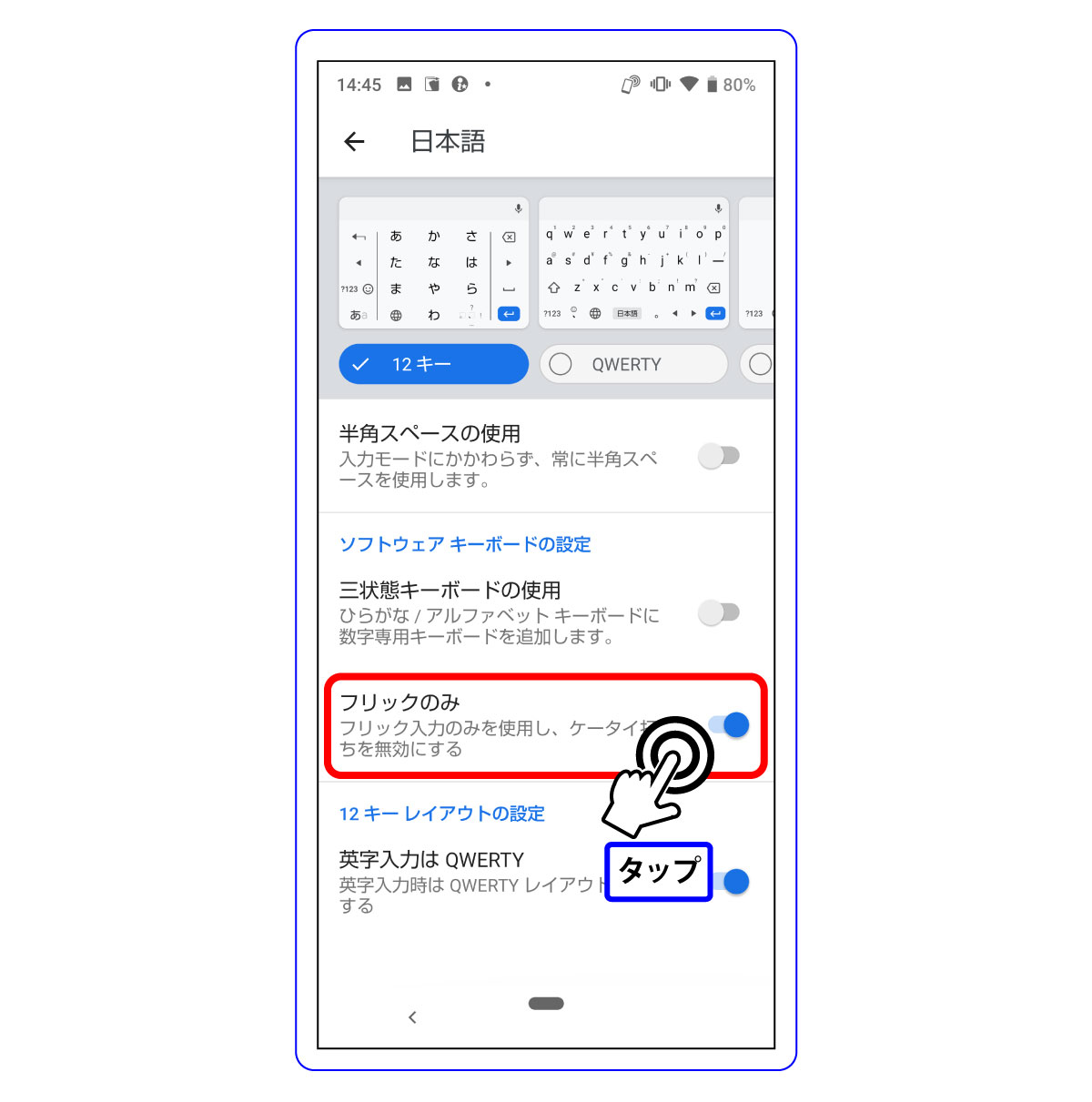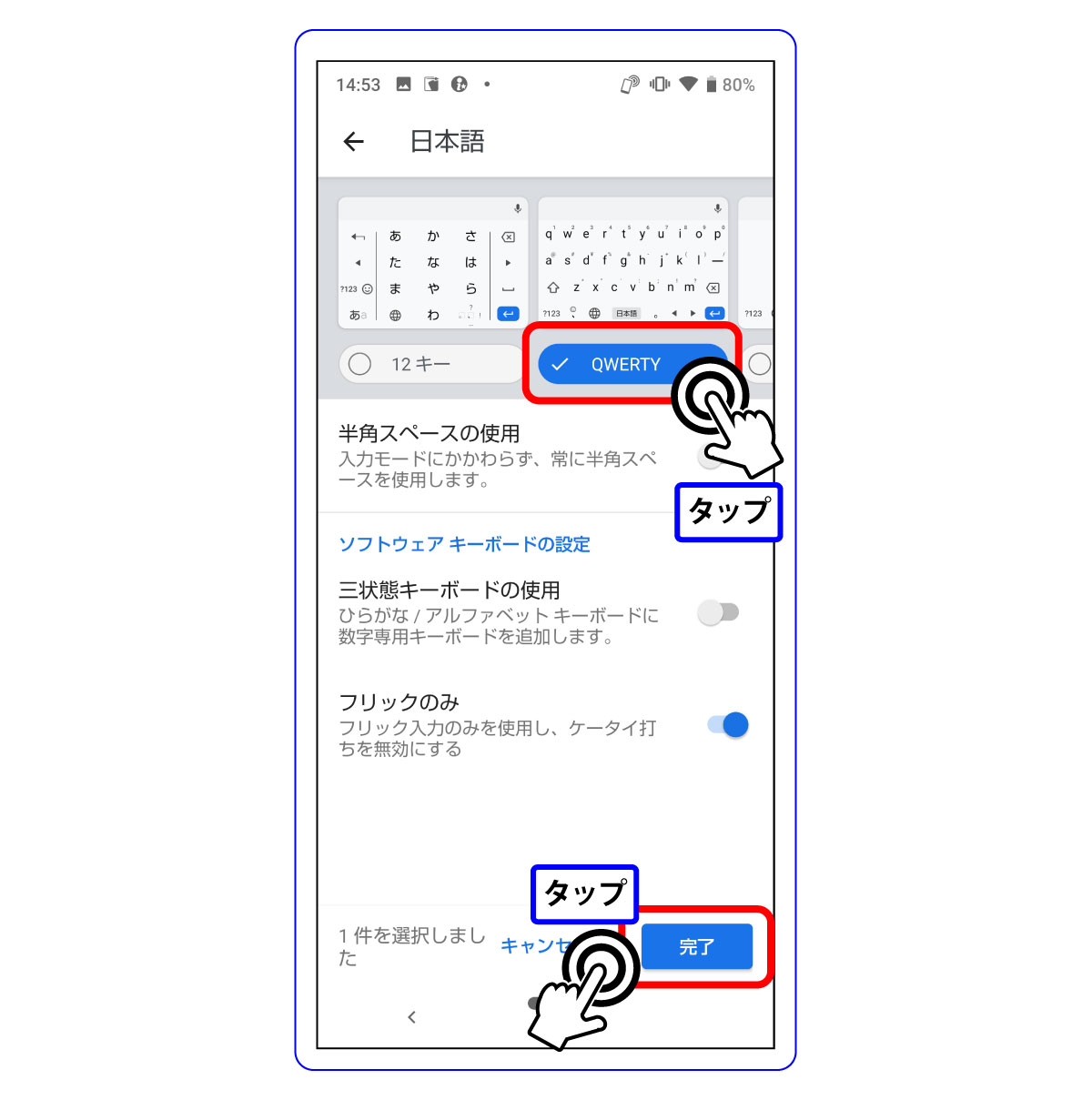Gboardは、Googleが提供するスマートフォン向けの文字入力アプリです。
キーボードから直接Google検索し、結果をSNSやメールに送信することができます。
その他に翻訳機能やクリップボードで文字列を保存・貼り付けすることもできますので、ぜひ活用してみましょう。
※「Gboard - Google キーボード」アプリをお持ちでない方は以下よりインストールしてください。
Google Play[ Gboard - Google キーボード」アプリ
※「Gboard - Google キーボード」のテーマ設定は以下よりご確認いただけます。
AQUOS使いこなし術[ Gboard - Google キーボードのテーマ設定]