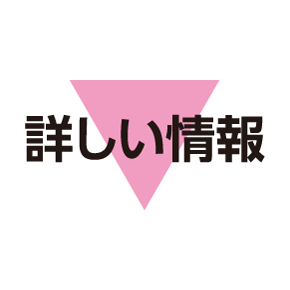基本的な操作のしくみ
ホーム(3ラインホーム)
本機のおもな操作は、3ラインホームから行います。3ラインホームは、アプリケーションを起動する「アプリケーションシート」、ウィジェットを操作する「ウィジェットシート」、よく利用するアプリケーションをまとめた「ショートカットシート」の3つのシートで構成されています。詳しくは、「3ラインホームのしくみ」を参照してください。

- 各シートを左右にフリックすると、シートを切り替えることができます。
- ほかの画面から3ラインホームに戻るときは、ナビゲーションバー(画面下部)の
 をタップします。
をタップします。
項目選択と画面移動
項目やアイコン、画面のキーなどをタップすると、該当する操作の画面に移動します。
- 1つ前の画面に戻るときは、
 をタップします。
をタップします。
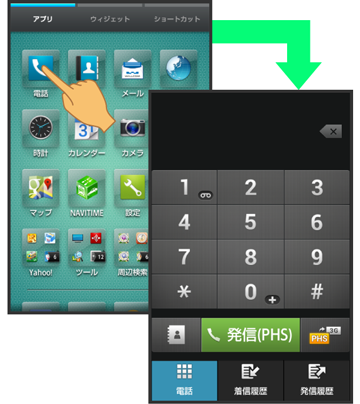
ナビゲーションバー
3ラインホームやアプリケーション画面下部のアイコンが表示される部分を、「ナビゲーションバー」と呼びます。ナビゲーションバーのアイコンをタップすると、その操作が行えます。
- 3ラインホームに表示されるナビゲーションバーのアイコンをカスタマイズすることができます。詳しくは、「ナビゲーションバーにショートカットを設定する」を参照してください。
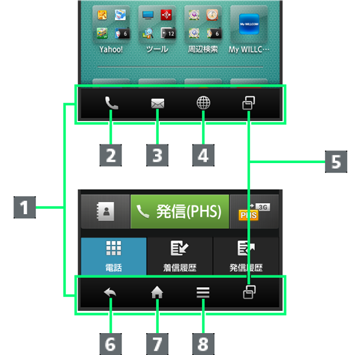
- ナビゲーションバー
- 電話を起動
- メールを起動
- ブラウザを起動
- アプリ使用履歴画面を表示
- 1つ前の画面に戻る1
- 3ラインホームに戻る
- メニュー画面を表示
1文字入力画面では![]() が表示されます。タップすると、ソフトウェアキーボードが閉じます。
が表示されます。タップすると、ソフトウェアキーボードが閉じます。
アクションバー
アプリケーション画面や設定画面上部のタイトルが表示される部分を、「アクションバー」と呼びます。アクションバー右側には、その画面でよく利用される機能のアイコンが表示されます。
- アクションバーに
 /
/ が表示されているときは、アイコンをタップするとON/OFFを切り替えることができます。
が表示されているときは、アイコンをタップするとON/OFFを切り替えることができます。
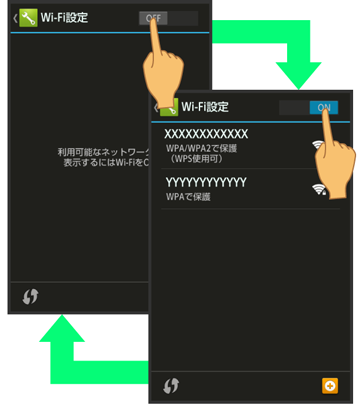
- アクションバーに
 (全選択)/
(全選択)/ (全解除)が表示されているときは、アイコンをタップすると選択や解除を一括で行うことができます。
(全解除)が表示されているときは、アイコンをタップすると選択や解除を一括で行うことができます。
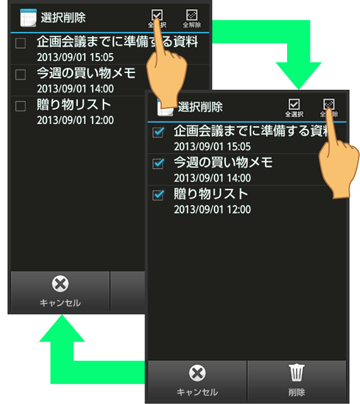
メニュー操作
ナビゲーションバーの![]() をタップすると、その画面で利用できる機能の設定や項目が画面に表示されます。
をタップすると、その画面で利用できる機能の設定や項目が画面に表示されます。
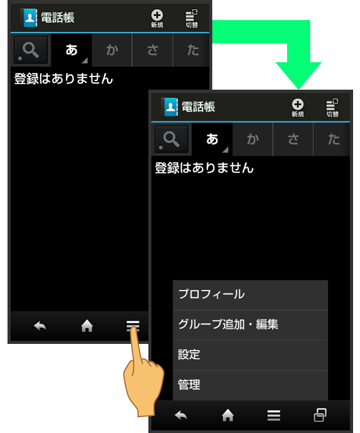
- 画面を下にドラッグしたり、ロングタッチしたりすると、利用できる設定や項目が表示される画面もあります。

端末設定と設定操作
アプリケーションシートで![]() (設定)をタップすると、本機の各機能のはたらきをカスタマイズできます。
(設定)をタップすると、本機の各機能のはたらきをカスタマイズできます。
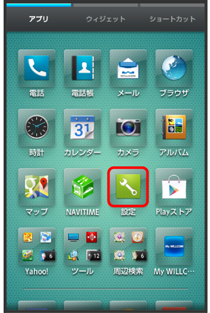
- 設定項目には、右端にチェックボックス(
 /
/ )が付いたものがあります。これらは、タップするたびに有効(
)が付いたものがあります。これらは、タップするたびに有効( )/無効(
)/無効( )が切り替わります。
)が切り替わります。
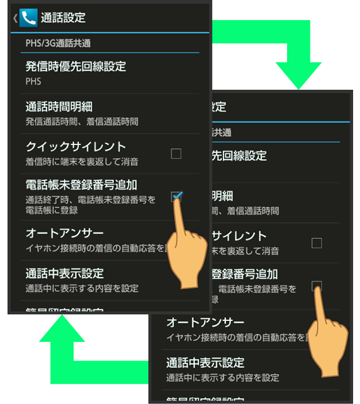
- 設定項目には、バーやドラムなどをドラッグ/フリックして設定するものもあります。また、
 や
や などをタップすると、さらに細かな設定が行えるものもあります。
などをタップすると、さらに細かな設定が行えるものもあります。
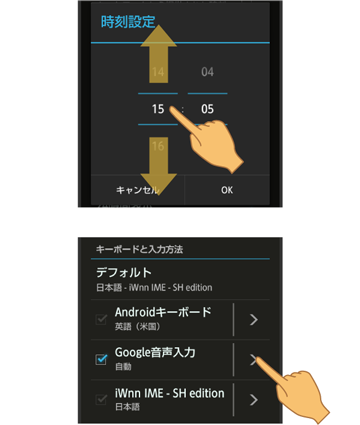
縦画面と横画面
本機を横向きに回転させると、表示画面も横表示に切り替わります。
- 表示中の画面によっては、本機の向きを変えても横表示されない場合があります。
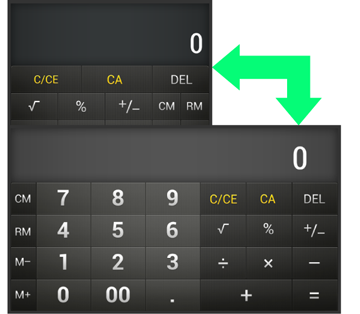
画面を拡大する(かんたんズーム)
画面の一部を拡大することができます。虫眼鏡の中のボタンなどをそのまま押すこともできます。


 (かんたんズーム)
(かんたんズーム)
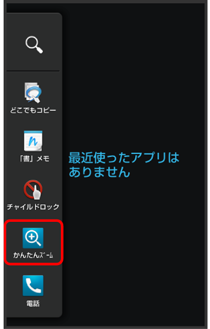
虫眼鏡が表示されます。
- 確認する位置に虫眼鏡をドラッグ
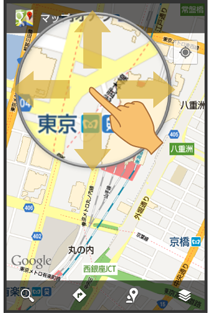
虫眼鏡の内側が拡大表示で確認できます。
- 虫眼鏡を消すときは、


 (かんたんズーム)の順にタップします。
(かんたんズーム)の順にタップします。
スクリーンショットを撮影する
![]() と
と![]() を同時に長押しすると、表示されている画面のスクリーンショットを撮影できます。
を同時に長押しすると、表示されている画面のスクリーンショットを撮影できます。
- 撮影したスクリーンショットは、コンテンツマネージャーのPhotoなどから確認することができます。