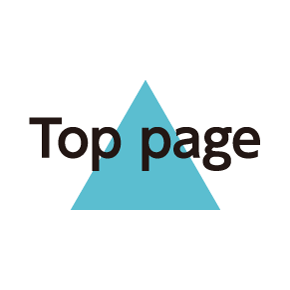Text Entry
- Keyboards
- Switching Keyboards
- 12-Key Keyboard Layout
- QWERTY Keyboard Layout
- Switching Entry Modes
- Entering Letters
- Flick Input
Keyboards
Use onscreen keyboards for text entry. In 12-key Keyboard, multiple characters are assigned to each key. In QWERTY Keyboard, a single letter is assigned to each key.
- Tap a text entry field for keyboard. To hide it, Tap
 on Navigation Bar.
on Navigation Bar.
- Text entry descriptions are for iWnn IME - SH edition. Before reading on, switch input method from Android keyboard (selected when interface language is set to English) to iWnn IME - SH edition as follows.
In a text entry window, Drag Status Bar down Choose input method
Choose input method Japanese
Japanese
Switching Keyboards
- In a text entry window,
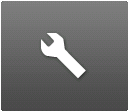
 Change input UI
Change input UI
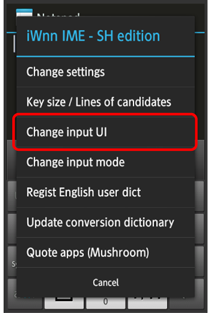
- When How to Change Input UI window opens after Tapping
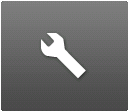 , Tap CLOSE. To disable it thereafter, select Don't show again. beforehand.
, Tap CLOSE. To disable it thereafter, select Don't show again. beforehand.
- Set QWERTY keyboard or Set 12 keyboard
Keyboard is switched.
12-Key Keyboard Layout
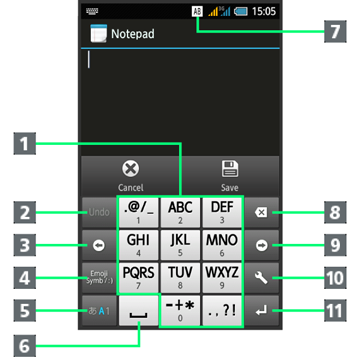
- Enter characters.
- Undo conversion; reverse-toggle character options before confirming entry.
- Backspace cursor.
- Enter pictograms1, symbols, or emoticons; switch conversion options.
- Toggle entry modes.
- Enter space; toggle case; add ゛ or ゜ for hiragana.
- Current entry mode
- Delete characters.
- Advance cursor; add space at text end; specify character count for conversion before confirming entry.
- Open text entry options; enter space; convert hiragana.
- Insert line break; confirm current characters.
1My Emoji pictograms are available for MMS message text.
QWERTY Keyboard Layout
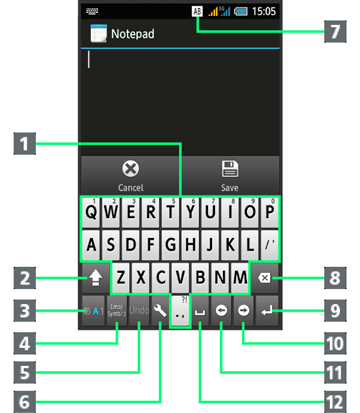
- Enter characters.
- Toggle case.
- Toggle entry modes.
- Enter pictograms1, symbols, or emoticons.
- Undo conversion.
- Open text entry options.
- Current entry mode
- Delete characters.
- Insert line break; confirm current characters.
- Advance cursor; add space at text end; specify character count for conversion before confirming entry.
- Backspace cursor.
- Enter space; convert hiragana.
1My Emoji pictograms are available for MMS message text.
Switching Entry Modes
Tap![]() to toggle Half Numeric, Kanji, and Half Alphabet modes. Alternatively, Flick
to toggle Half Numeric, Kanji, and Half Alphabet modes. Alternatively, Flick![]() left/right to toggle these modes. To use other entry modes, follow these steps.
left/right to toggle these modes. To use other entry modes, follow these steps.
- In a text entry window,
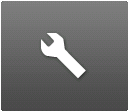
 Change input mode
Change input mode
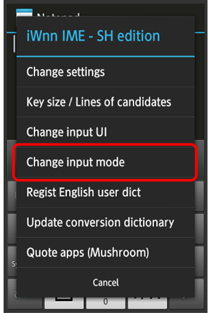
- When How to Change Input UI window opens after Tapping
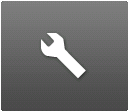 , Tap CLOSE. To disable it thereafter, select Don't show again. beforehand.
, Tap CLOSE. To disable it thereafter, select Don't show again. beforehand.
- Tap mode
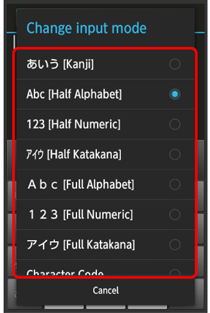
Keyboard interface changes accordingly. Current entry mode indicator--![]() (Half Alphabet),
(Half Alphabet),![]() (Kanji),
(Kanji),![]() (Full Katakana), etc.--appears.
(Full Katakana), etc.--appears.
Entering Letters
In 12-key Keyboard, enter Keitai in Half Alphabet as follows.
- Check Half Alphabet mode is selected (
 on Status Bar)
on Status Bar)
 (twice: K)
(twice: K)
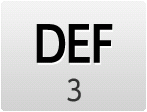 (twice: e)
(twice: e)
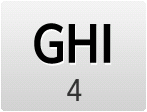 (three times: i)
(three times: i)
 (once: t)
(once: t)
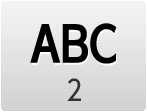 (once: a)
(once: a)
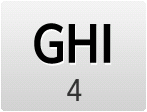 (three times: i)
(three times: i)
- The first letter is capitalized automatically by default. (Cancel auto capitalization as needed.)
 (Confirm)
(Confirm)
Keitai is entered.
- To toggle case, type a letter and Tap
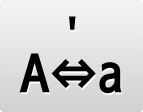 .
.
Flick Input
In 12-key Keyboard, Flick key for target character (instead of Tapping it repeatedly).
- Touch & Hold a key for guide; Flick toward target character to enter.
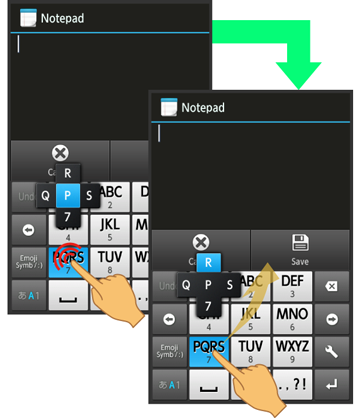
|
Target Character |
Operation |
|
|---|---|---|
|
P |
Tap |
|
|
Q |
Touch |
|
|
R |
Touch |
|
|
S |
Touch |
|
|
7 |
Touch |
- To enable/disable key preview and Flick input guide, in a text entry window, Tap
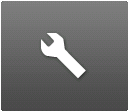
 Change settings
Change settings Display / Layout
Display / Layout Key input guide.
Key input guide.