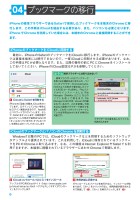SoftBank AQUOS CRYSTAL データ移行 “虎の巻”
8/20
604ブックマークの移行iPhoneの標準ブラウザーであるSafariで使用したブックマークを本端末のChromeに移行します。この手順はiCloudを経由する必要があり、また、パソコンも必要となります。iPhoneでChromeを利用していた場合には、本端末のChromeと直接同期することができます。1 iCloudにSafariを同期するiPhoneの「設定」を開き、iCloudをタップします。ログインしていない場合にはログイン画面が出るので、AppleIDとパスワードでログインします。そして、Safariをオンにします。初期状態ではログインした時点で通常はSafariが「オン」になっていますが、オフになっている場合にはタップしてオンにします iPhoneのブックマークをiCloudに同期する 最初に、iPhoneのSafariのブックマークをiCloudに移行します。iPhoneのブックマークは直接本端末には移行できないので、一度iCloudに同期させる必要があります。なお、この手順はPCが必要となります。また、以降の操作の前にPCにChromeをインストールしておいてください。iPhoneのiCloud設定はP.9を参照してください。コラム 標準ブラウザーにはブックマークを取り込む機能はありませんが、パソコンのブラウザーからbookmarks.htmlのような形式で書き出したファイルをSDカードに保存し、Playストアからインストールした「File Manager(Dialekts LLC.)」などのソフトを使って開きます。File ManagerにはHTML Viewerが内蔵されているので、これを使用して読み込むと標準ブラウザーで表示できます。これを1つずつブックマークしていけば手間はかかりますが移行は可能です。標準ブラウザーには取り込めない?ブラウザーから書き出したファイルを読み込みます iCloudのブックマークとパソコンのChromeを同期する Windows7以降のPCでは、iCloudのブックマークなどを同期するためのソフトウェアがアップルより提供されています。これを利用して、iCloudに保存されているブックマークをPCのChromeに取り込みます。なお、この機能はInternet ExplorerやSafariでも利用できますが、本端末に搭載されているブラウザーにあわせChromeで解説します。2 iCloudコントロールパネル3.1をインストールアップルのPC用iCloudサイト(http://www.apple.com/jp/icloud/setup/pc.html)へアクセスし、「今すぐダウンロード」をクリックします3 使用許諾に同意するダウンロードしたファイルを実行すると、インストールが始まります。「次へ」をクリックすると、使用許諾が表示されるので同意して(❶)、「次へ」を再びクリックします(❷)❷❶
元のページ