OSアップデート
Android™ 7.0 アップデート
AQUOS SERIE SHV34をAndroid™ 7.0 にアップデートできます。
OSアップデートに必要なものおよび事前確認
SHV34のOSアップデートは、Wi-Fi接続または、4G通信を利用してアップデートします。
- SHV34本体
- Wi-Fi接続環境(IEEE 802.11 a/b/g/n/ac)または、4G通信接続環境
- ※4G(LTE/WiMAX 2+)通信を利用したソフトウェア更新を実施した場合のパケット通信料は有料となります。
パケット通信料とデータ通信容量の発生を避けるため、Wi-Fi接続環境での実施をお勧めします。
OSアップデートの変更内容とご注意
マルチウィンドウ対応
画面を2分割し、異なるアプリケーションを同時に画面上に表示・使用することができます。
- ※対応するアプリケーションとしないアプリケーションがあります。対応しないアプリケーションを2画面にしようとした場合、「アプリが分割画面に対応していません」と表示されます。
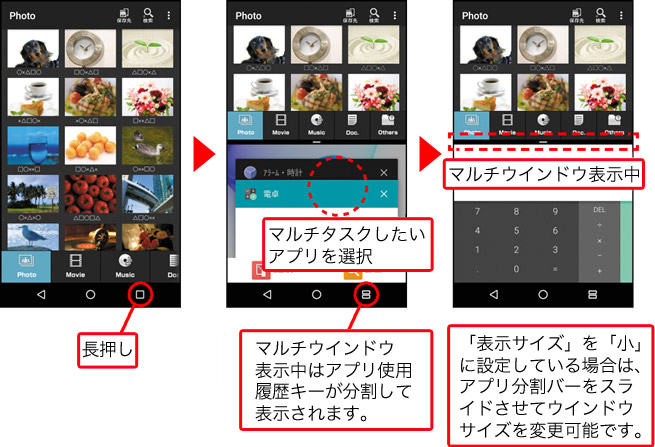
<起動方法>
- マルチウィンドウ対応のアプリが複数起動している状態でアプリ使用履歴キーを長押しする。
- アプリ履歴画面にて、マルチウィンドウで表示させたいアプリを選択する。
アプリ使用履歴画面下部に「ツール(どこでもコピー、「書」メモ、チャイルドロック)」が表示されますが、マルチウィンドウ表示時は「ツール」を非表示とします。
また、マルチウィンドウ時のクイックランチャーのレイアウト高さを低くします。
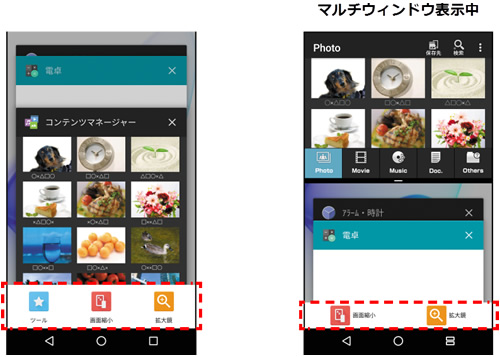
マルチウィンドウの終了方法は以下の通りです。
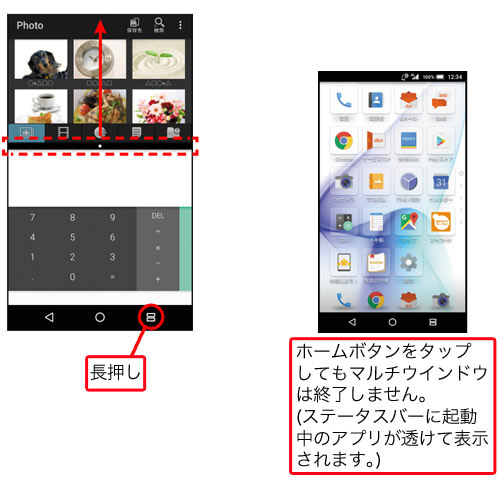
<マルチウィンドウ終了方法>
- ・マルチウィンドウ画面にて、アプリ分割バーを画面上部に向かってドラッグする。
または - ・アプリ履歴ボタンを長押しする。
絵文字の追加・変更
絵文字の種類が増え、カテゴリー分け・表示順が変わります。
■Android™ 6.0 (従来)
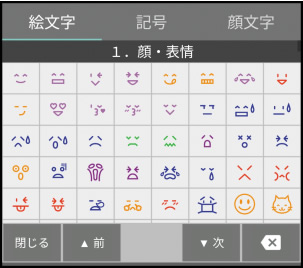
■Android™ 7.0 (更新後)
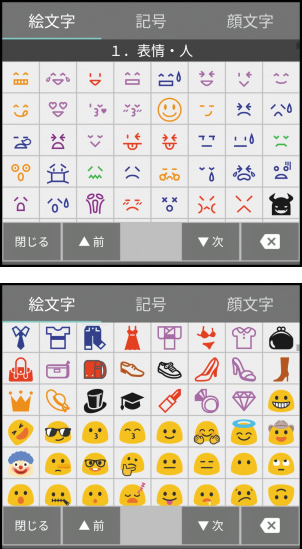
ハイレゾ再生アプリ限定の解除/ハイレゾアイコン非表示
Music Player(旧LISMO)だけでなく、全ての音楽プレーヤーでハイレゾ再生が可能になります。
アプリ限定の必要がなくなったため、ハイレゾ再生中にステータスバーにハイレゾアイコン「 」が表示されなくなります。
」が表示されなくなります。
■Android™ 6.0 (従来)
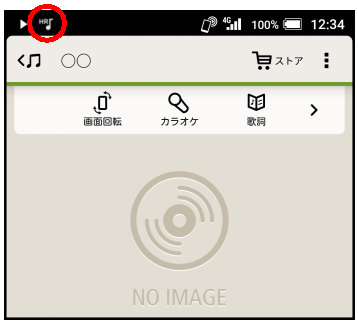
■Android™ 7.0 (更新後)
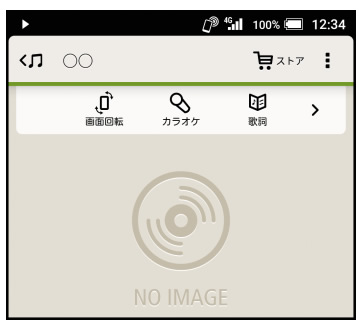
「アルバム」アプリ:データ表示/非表示モード追加
アルバムアプリで特定の写真の表示・非表示を切り替えることが可能になります。
メニューから「画像の表示/非表示」を選択することで、画像の表示/非表示を簡単に切り替え可能です。
- ※表示モード画面では、非表示にする画像に「非表示設定アイコン
 」が表示されます。
」が表示されます。
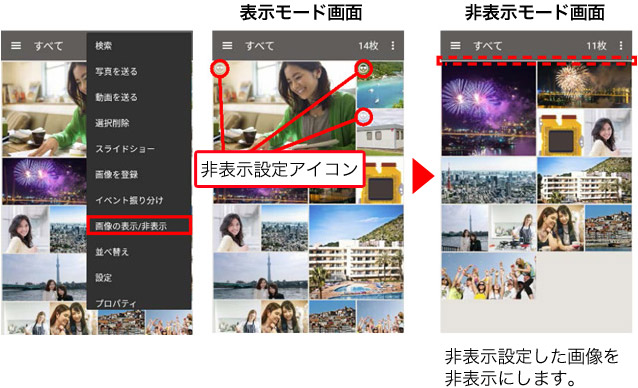
<表示モード画面/非表示モード画面の切替方法>
- 「アルバム」アプリ→ [メニューアイコン]
- [画像の表示/非表示] → [表示モードへ切替] / [非表示モードへ切替]
お知らせパネル:通知画面の表示変更および実行できる機能の追加
1.通知画面の一部が変更されます。
■Android™ 6.0 (従来)
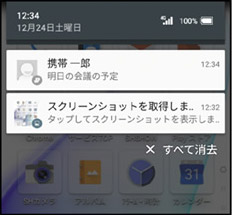
■Android™ 7.0 (更新後)
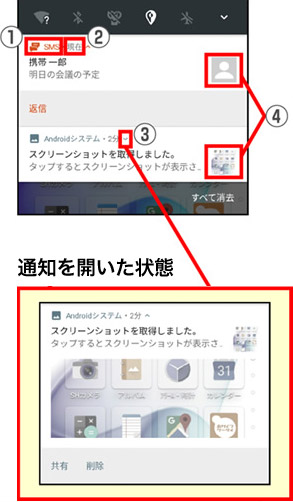
- ① 通知を発信したアプリ名の表示が追加されます。
- ② 通知の受信から経過した時間が表示されます。
- ③ 通知の開閉ボタンが追加されます。
- ④ 通知に関するアイコンの表示位置が右に変更となります。
2.通知画面から実行できる操作が追加されます。(SMSの返信、設定変更等)
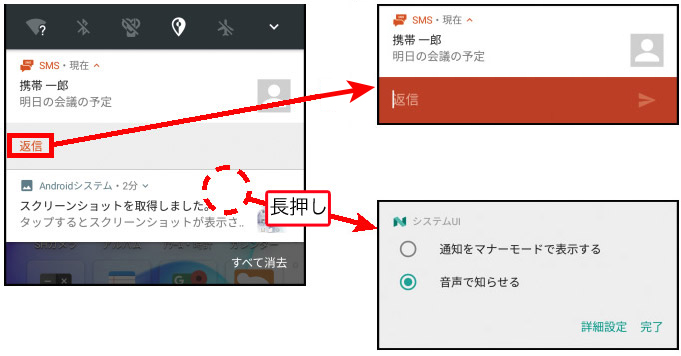
- ① 通知画面からSMS等の返信が行えるようになります。
- ② 通知を発信したアプリの、通知に関する設定を変更できるようになります。
「設定」アプリ:「データ使用量」に「データセーバー」機能の追加
データ通信量を抑える機能「データセーバー」が追加されました。
アプリがバックグラウンドで行うデータ送受信を停止する事でデータ通信量を抑制する事が出来ます。OSアップデート後の初期値はOFFです。
- ※使用中のアプリからデータにアクセスすることは出来ますが、アクセス頻度が低くなる場合があります。この影響として、例えば画像はタップしないと表示されないようになります。
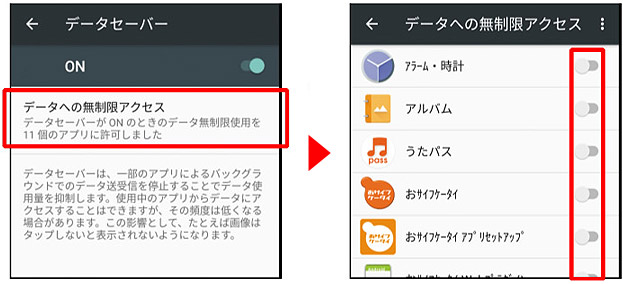
<設定方法>
- 「設定」アプリ→[データ使用量]
- 「データセーバー」を選択し、ONに設定。
- データ通信を制限したくないアプリがある場合は、「データへの無制限アクセス」を選択し、当該のアプリをONに設定します。
「設定」アプリ:「データ使用量」にインジケータの表示を追加
「データ使用量」画面にインジケータが追加されます。
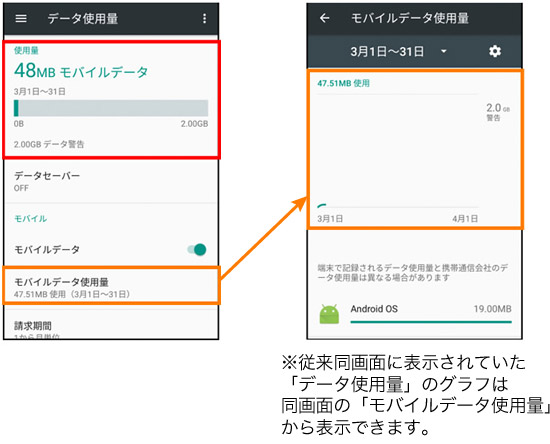
<設定方法>
- 「設定」アプリ→[データ使用量]
「設定」アプリ:壁紙設定
ロック画面とホーム画面で、別々に壁紙が設定できるようになります。
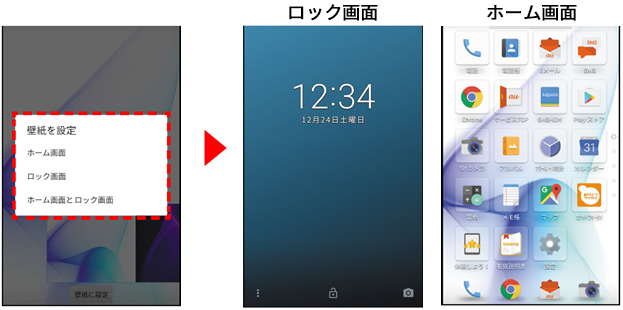
<設定方法>
- 「設定」アプリ→[ディスプレイ]
- [壁紙]→ 壁紙を選択する。※
- 壁紙として設定する画面を選択する。
- ※壁紙を「フォト」から選択した場合は、ホーム画面の壁紙のみ変更されます。
「スクリーンショットシェア」アプリ:スクリーンショット機能削除
画面スワイプでスクリーンショットを撮る機能並びに、スクリーンショットの撮影に関する設定機能が削除されます。
今後はスクリーンショット機能を利用される際は、お手数ですが、[電源]キーと[音量↓]キー同時長押しの操作でご利用ください。
「編集」「共有」機能は引き続きご利用いただけます。
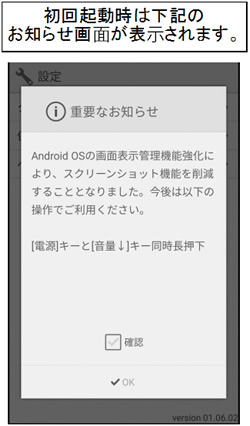
■Android™ 6.0 (従来)
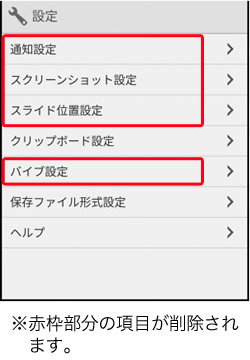
■Android™ 7.0 (更新後)
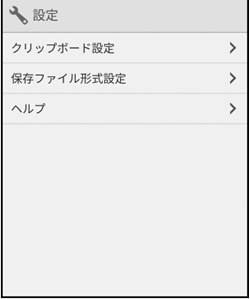
詳細は下記のPDFをご確認ください。
ご注意
OSアップデートはお客様の責任で行っていただく事となります。次の注意事項をよく確認していただきますようお願いします。
- OSアップデートを行うと元のバージョンに戻すことはできません。注意事項、変更内容をよくご確認のうえ実施してください。
- OSアップデートを実施する前に、端末本体に保存されたデータをバックアップすることをおすすめします。バックアップの方法の詳細については、取扱説明書をご確認ください。
- アプリケーションによってはAndroid™ のバージョンが変更されると正常に動作しない場合があります。OSアップデートを行ってもお客様がインストールしたアプリは消去されませんが、動作については保証外です。
- ご利用中のホームアプリによっては、OSアップデートの実施によりアイコン配置が変更になる場合があります。
- OSアップデートを開始してから終了するまでは、進行状況を時々確認するようにしてください。
FAQ
OSアップデートについてのよくある質問はこちら
お問い合わせ
auお客さまサポート
お客さまセンター
| au携帯電話から | (局番なし)157(通話料無料) |
|---|---|
| 一般電話などから | (フリーコール)0077-7-111(通話料無料) |
| 受付時間 | 午前9:00~午後8:00 (年中無休) |