
「ニアバイシェア」を使って近くのスマホと写真をかんたん共有!
同じ場所にいる友だちに写真や動画などを渡したいときどうしていますか?
LINEで送ったりメールに添付したり色々なやり方がありますが、すぐ近くにいる人のスマホに共有(送受信)するなら、iPhoneのAirDropのように直接やり取りできたらギガも使わずにすみますよね。
Android にも近くのスマホ同士でファイルを共有するための「ニアバイシェア」という機能があります。
特別なアプリを入れる必要もなくかんたんに Android スマホ同士でファイル共有できますので、ぜひ試してみてください。
- ※ この記事は、送信側・受信側共に au AQUOS sense8 SHG11(Android™ 13)を利用し、2023年12月時点での機能やサービスの動作確認に基づき作成致しました。お使いの機種やOSのバージョンによって、状況が異なる場合がございますが、予めご了承ください。
「ニアバイシェア」とは?
「ニアバイシェア」とは、近くにある Android スマホどうしでファイルやリンクを送受信できる機能です。
Android に標準搭載されている機能なので特別なアプリは必要ありません。また、連絡先を知らない相手にも送ることができます。
Google アカウントは必要ですが、SIMカードの入っていないスマホでも送受信が可能なので、古いスマホから写真データを送りたい場合などにも活用できます。
利用条件
- ・ニアバイシェアは、Android 6.0以上のスマートフォン同士で利用できます。
- ※ Chrome OS バージョン91 以降のChromebook、64ビット版の Windows 10 以降のWindows PCでも利用できますが、ここでは Android スマートフォン同士の機能として紹介します。
- ※ iPhoneには対応していないので、iPhoneとファイルを送受信することはできません。
- ・Wi-FiやBluetoothを利用して接続するため、スマートフォン同士が近くにある必要があります。
共有(送受信)できるデータ
- ・画像(写真など)
- ・動画
- ・アプリ
- ・音声
- ・ドキュメント
- ・ウェブページの URL
「ニアバイシェア」でデータを共有(送受信)する方法
事前に必要な準備
送信する側、受信する側双方のWi-Fi、Bluetooth、位置情報をONにし、受信する側の公開設定をします。
送信側受信側
- ディスプレイの上部から下にスワイプし更に下にスワイプしてクイック設定パネルを表示します。
- 「Wi-Fi」「Bluetooth」「位置情報」をONにします。
- ・Wi-Fiはインターネットに接続する必要はありません。オフラインで利用できます。
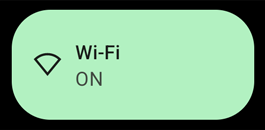
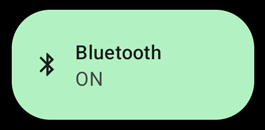
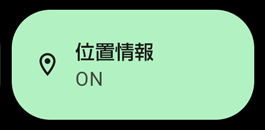
受信側
- [設定]→[Google]→[デバイス、共有]をタップします。
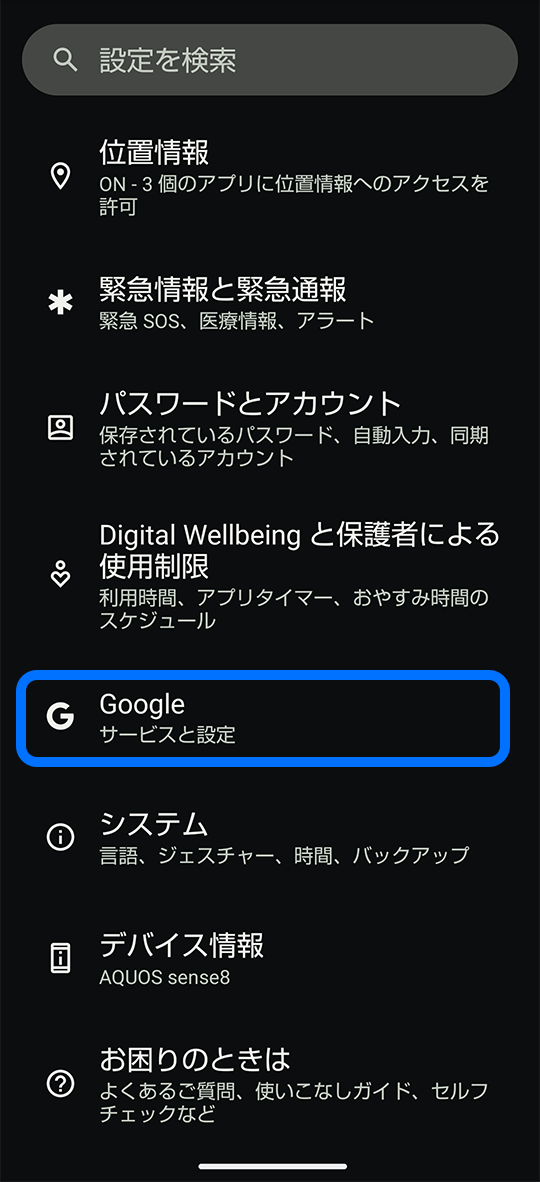
![デバイス、共有]](images/img_sec02_05.png)
- [ニアバイシェア]→[デバイスの公開設定]をタップします。
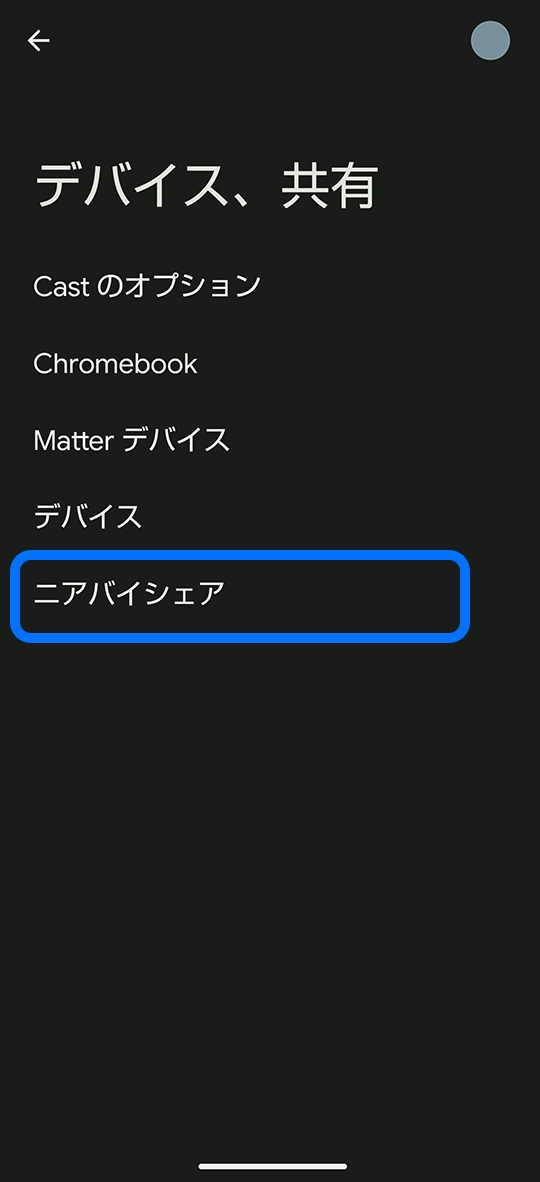
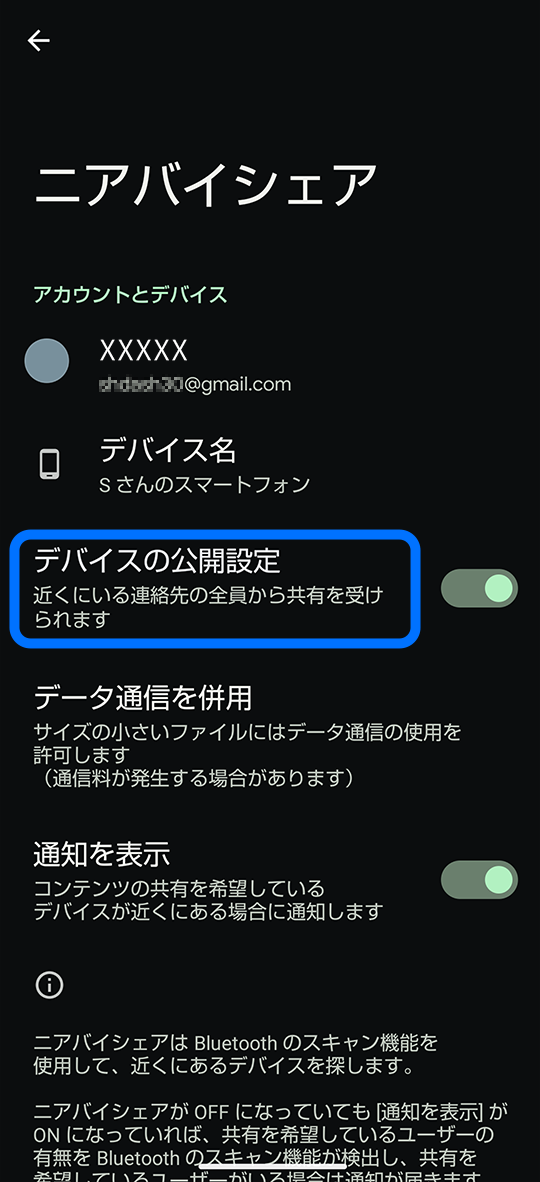
- 「付近のデバイスに表示されています」がOFFになっている場合はタップしてONにし、共有する範囲を選択します。
- 全ユーザー対象
- 近くにいる全員が共有の対象となります。連絡先を知らない相手と共有する場合はこちらを選択します。
- 連絡先
- 近くにいる連絡先が共有の対象となります。連絡先を知っている相手と共有する場合はこちらを選択します。
- 自分のデバイス
- 同じ Google アカウントでログインしているデバイスが対象となります。
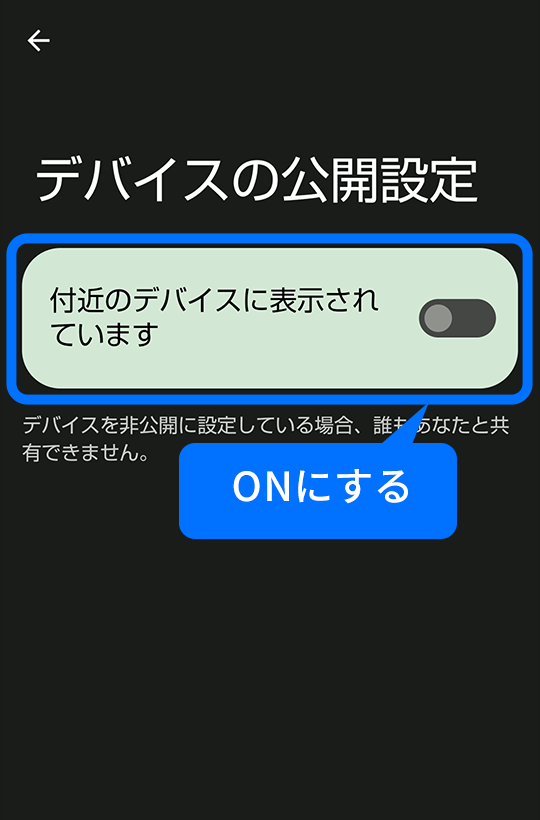
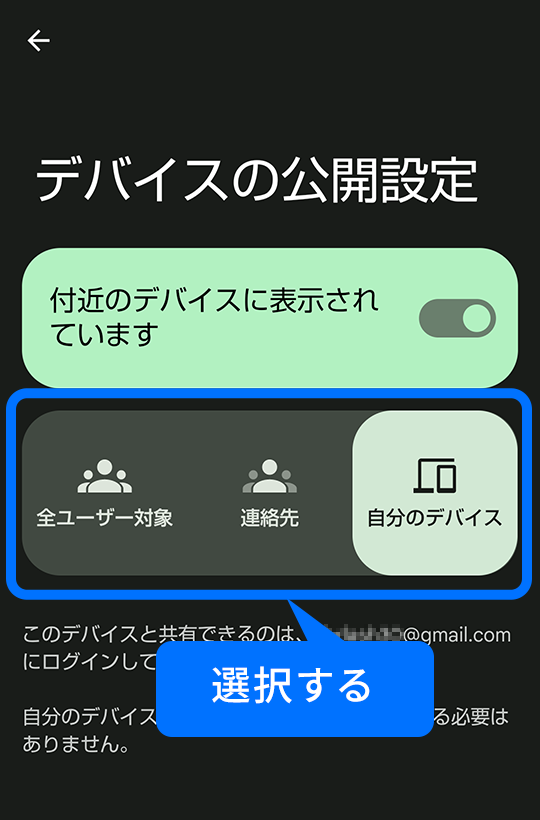
- 共有する範囲に「全ユーザー対象」を選択した場合は、[「全ユーザー対象」を一時的に使用する]もしくは[「全ユーザー対象」を常に使用する]のどちらかを状況に応じて選択してください。
- ・[「全ユーザー対象」を一時的に使用する]を選択した場合、数分後に直前の設定に戻ります。
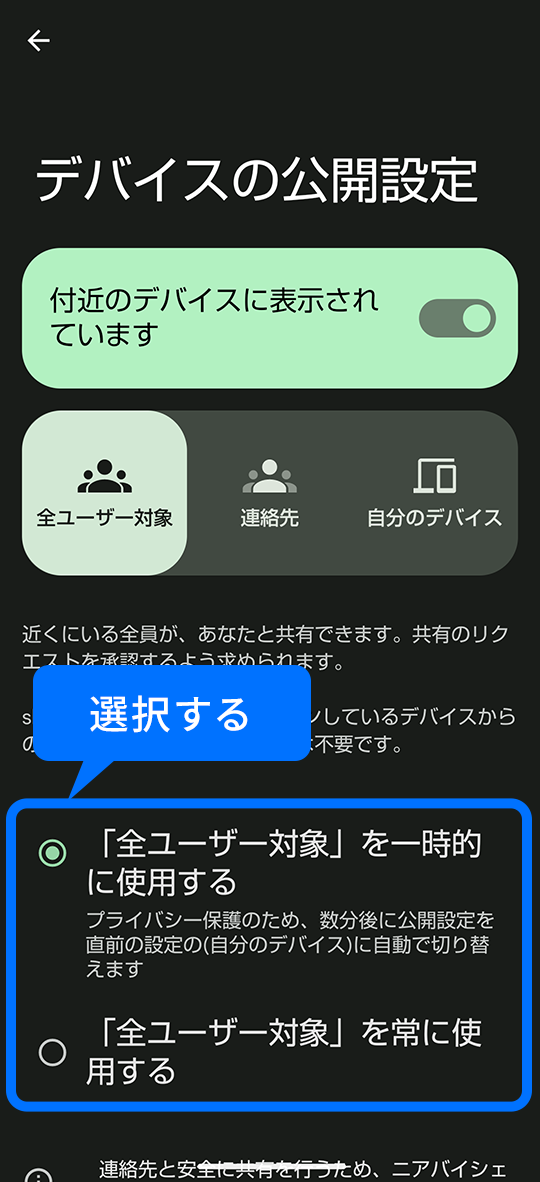
「全ユーザー対象」を選択した場合 - 共有する範囲に「連絡先」を選択した場合は、連絡先のなかでさらに公開範囲を限定することができます。
限定する場合は、「すべての連絡先に公開」をタップしてOFFにし、共有する相手を選択します。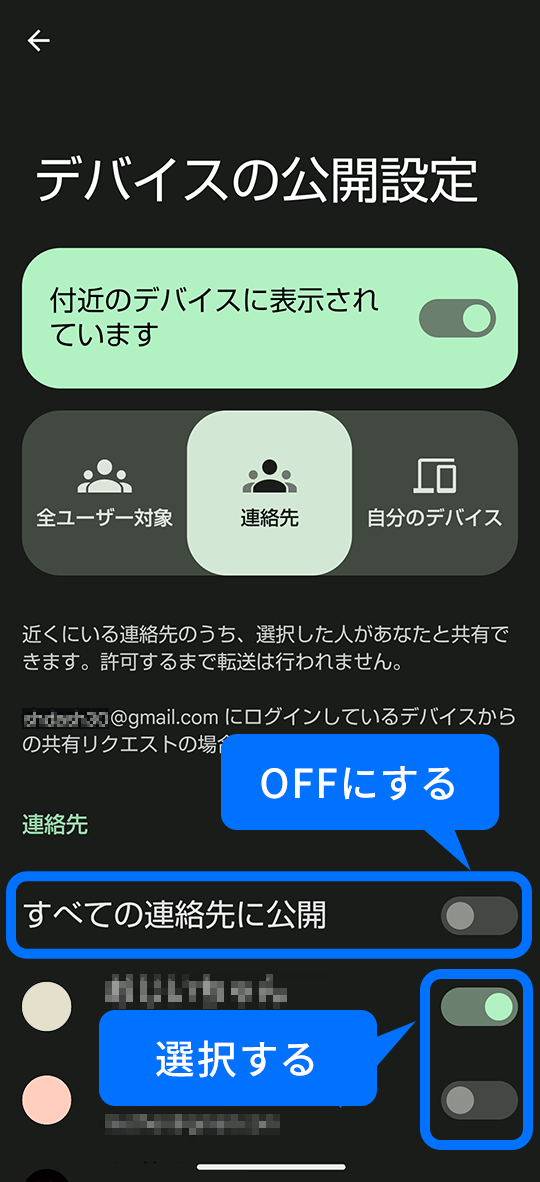
「連絡先」を選択して公開範囲を限定する場合
- ※ 「デバイスの公開設定」はクイック設定パネルからも行うことができます。後述する『公開設定を簡単に切り替えできるクイック設定』を参照してください。
データを共有します
ここでは Google フォトで表示している写真を共有する場合を例に説明します。
送信側
- 共有する写真を Google フォトで表示した状態で、[共有]をタップし[ニアバイシェア]を選択します。
- →近くに共有できるデバイスがあるか探します。

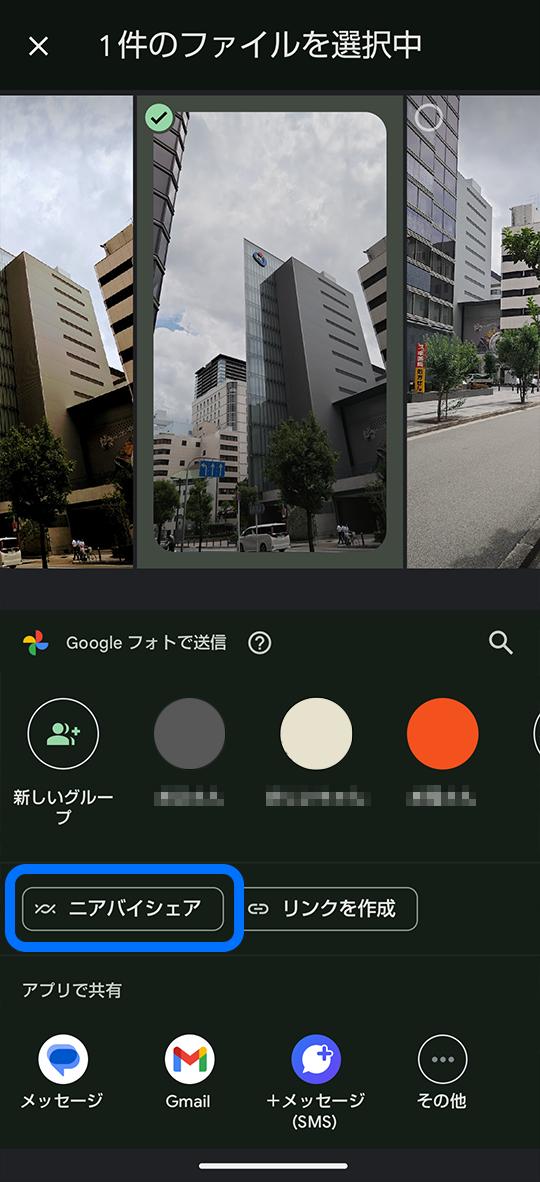
- 共有先が見つかるとデバイス名が表示されるので、共有先に間違いがなければデバイス名をタップします。
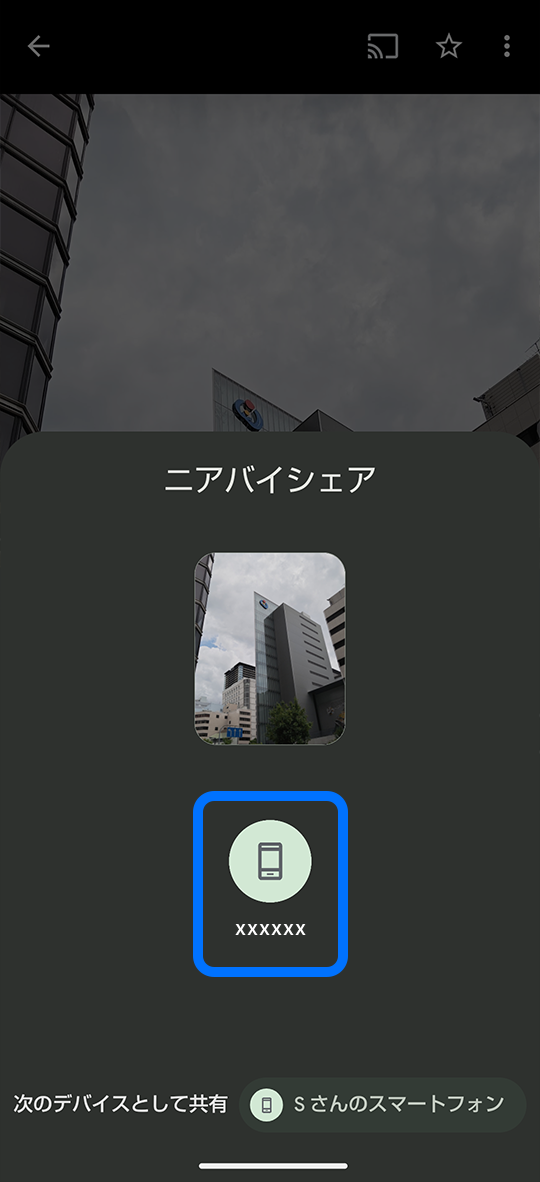
受信側
- 「○○○(送信側のデバイス名)から」と表示され下にファイルの種類が表示されます。共有内容に間違いなければ[承認する]をタップします。
- →ファイルが受信されます。
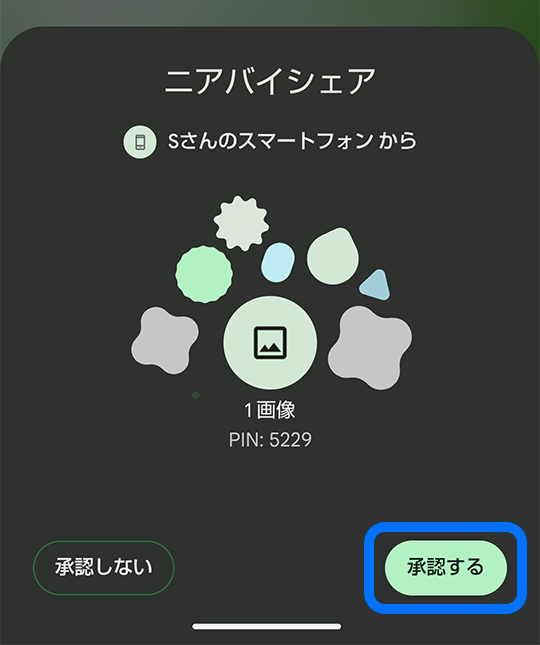
- 受信が完了すると「受信しました」と表示されます。受信した画像ファイルは「ダウンロード」フォルダに保存されているので、フォルダを表示する場合は「ダウンロードを表示」をタップします。
ファイルを開く場合は[開く]をタップします。- ・ここで表示されるボタンの内容は受信したデータの種類によって異なります。
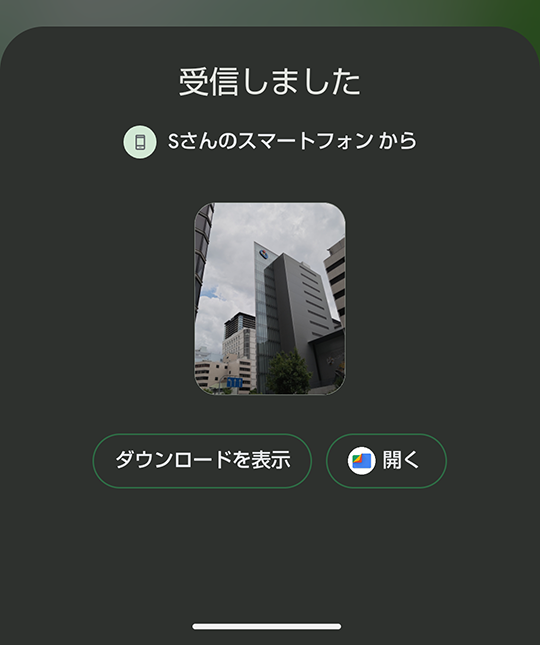
送信側
- 送信が完了すると[完了]をタップします。
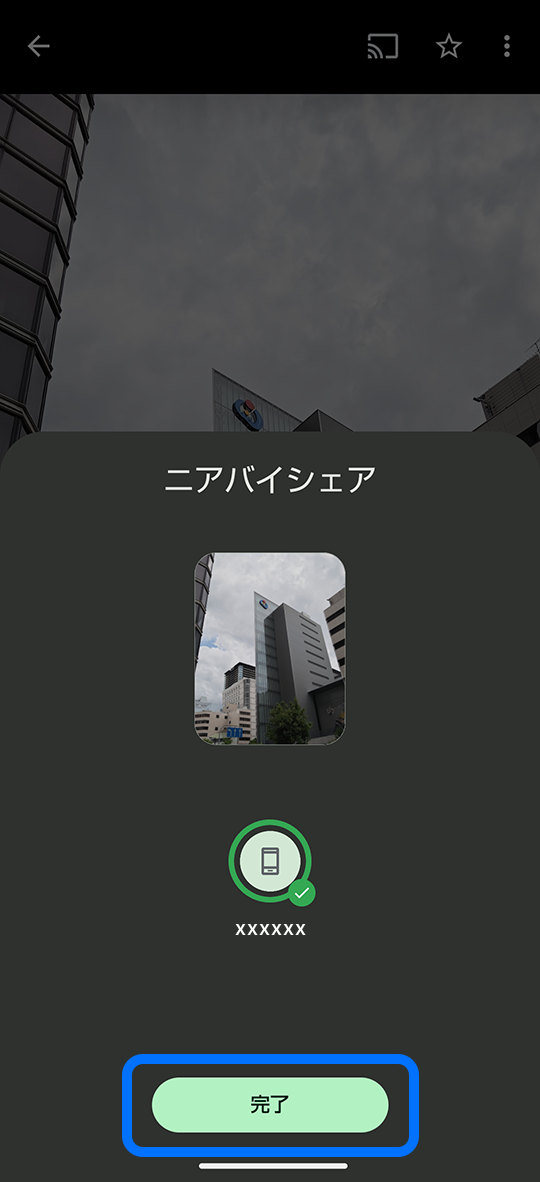
うまく共有できないとき
うまく共有できないときは以下を確認してください。
- ・Bluetooth がONになっているか
- ・Wi-Fi がONになっているか
- ・位置情報がONになっているか
- ・機内モードをONにして、OFFにしてみて動作するか
- ・共有の範囲設定が適切か
上記を確認してもうまくいかない場合は、次のことを試してください。
- ・スマホを再起動する
- ・スマホ同士の距離を 30 cm 以内にする
- ・相手が、他のデバイスとニアバイシェアを使っていないかを確認する
「ニアバイシェア」を使う上での注意点
- ・公開設定を「全ユーザー対象」にしていると、知らない人からデータを送られる可能性があります。危険なデータを受信してしまう恐れがあるので、知らない人から共有を送られても、承認しないようにしましょう。
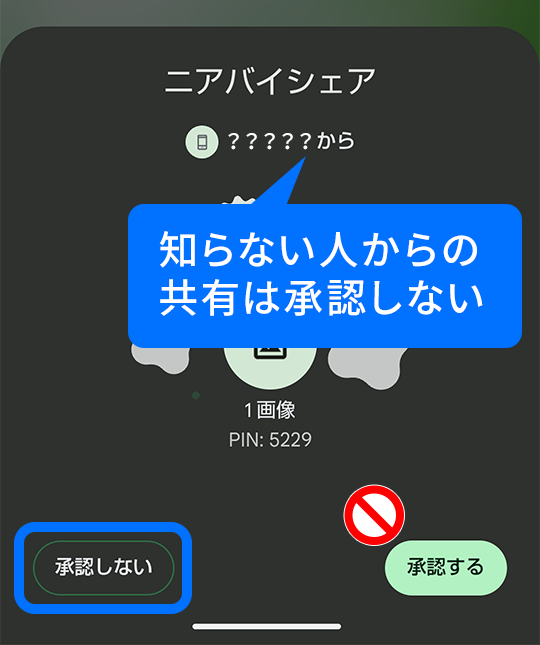
- ・公開設定を「全ユーザー対象」にしていると、スマホに設定しているデバイス名が共有先を探している人に表示されてしまいます。デバイス名に本名などを設定していると知らない人に個人情報を知られるおそれがあります。デバイス名には個人を特定できるような情報を含めないようにしましょう。デバイス名はニアバイシェアの設定画面で変更できます。
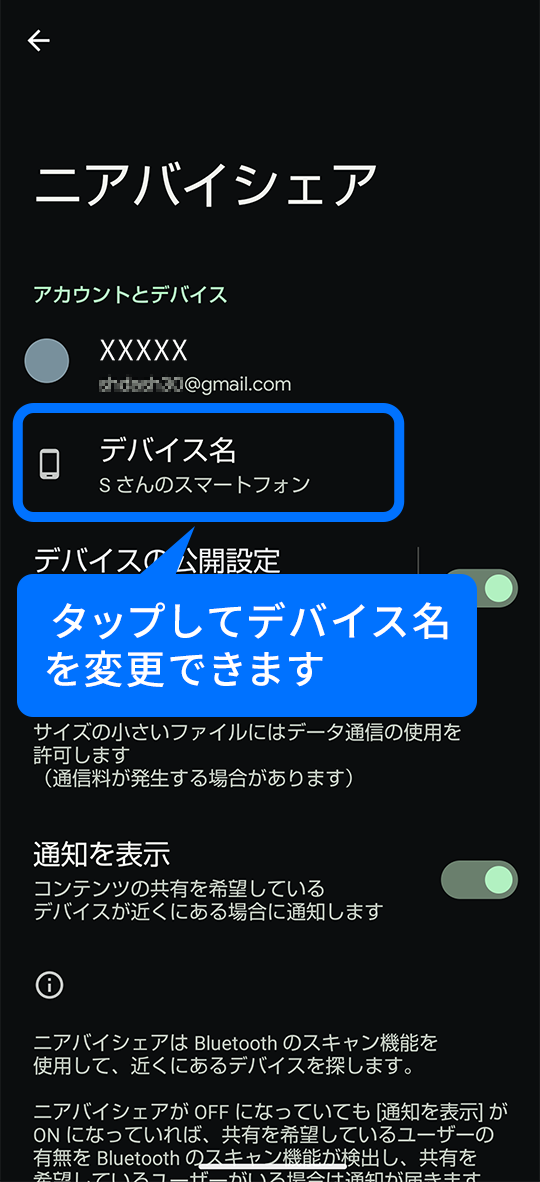
- ・公開設定を「全ユーザー対象」にして[「全ユーザー対象」を常に使用する]に設定していると、上記の危険に常にさらされていることになります。[「全ユーザー対象」を一時的に使用する]を設定するか、共有が完了したら「デバイスの公開設定」をOFFにすることをおすすめします。
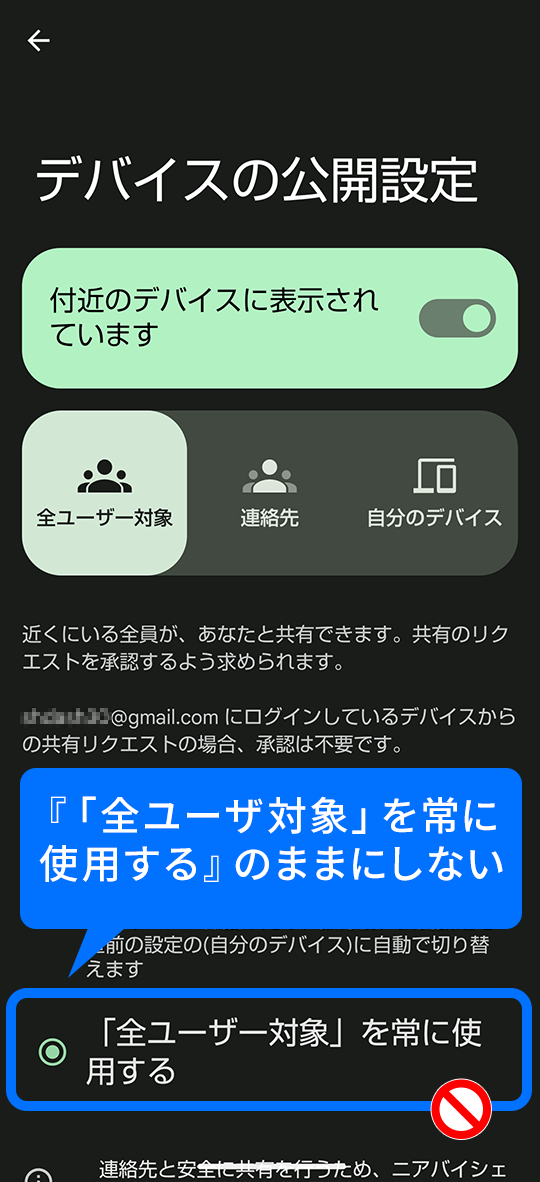
- ・データ通信を使わずにファイル共有できるニアバイシェアですが、「データ通信を併用」に設定していると通信料が発生する場合があります。データ通信を使いたくない場合は「Wi-Fiのみ」「インターネットを使用しない」を選択してください。
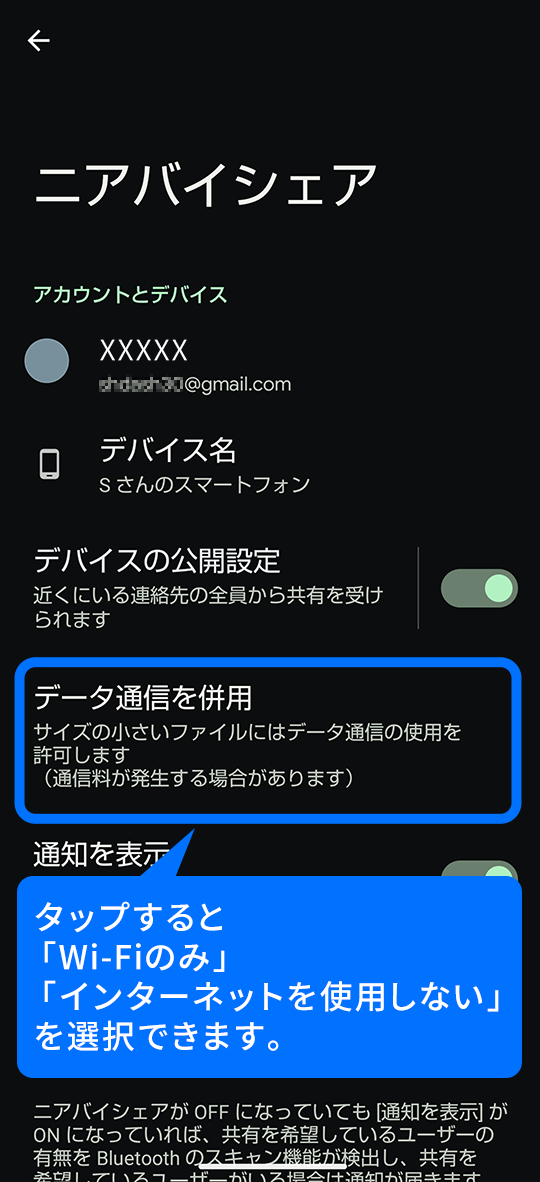
公開設定を簡単に切り替えできるクイック設定
ニアバイシェアの「デバイスの公開設定」は、クイック設定からも切り替えることができます。
ニアバイシェアをよく利用するようであれば、クイック設定からの切り替え方法も覚えておくとよりかんたんに利用できるようになります。
クイック設定から切り替える方法
- ディスプレイの上部から下にスワイプし更に下にスワイプしてクイック設定パネルを表示し、[ニアバイシェア]をタップします。
- ・「ニアバイシェア」がない場合は左右にスワイプしてください。全てのパネルを表示してもない場合は、後述する手順を参考に追加してください。
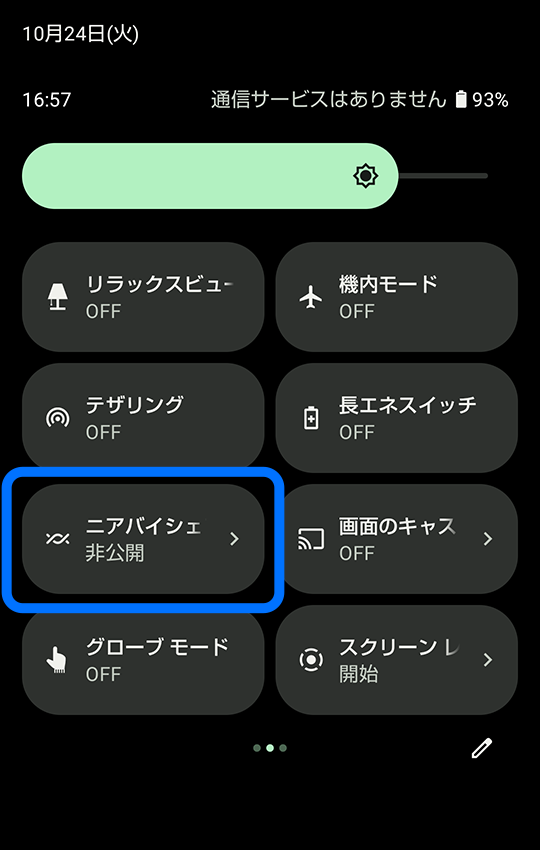
- デバイスの公開設定のON/OFFの切り替えや公開範囲を設定することができます。
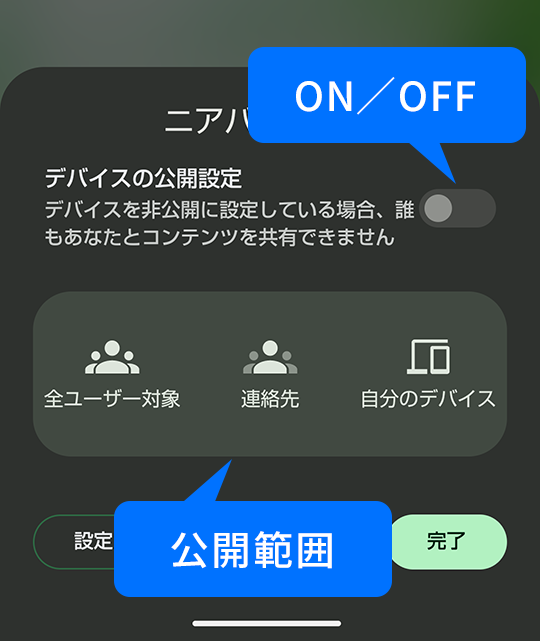
- 設定を変更したら[完了]をタップします。
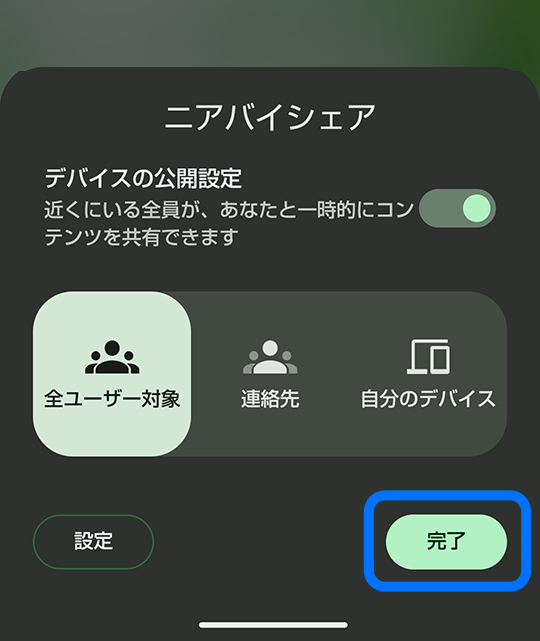
クイック設定に「ニアバイシェア」を追加する方法
クイック設定パネルに「ニアバイシェア」がない場合は以下の方法で追加してください。
- クイック設定パネルで右下の鉛筆マーク[
 ]をタップします。
]をタップします。
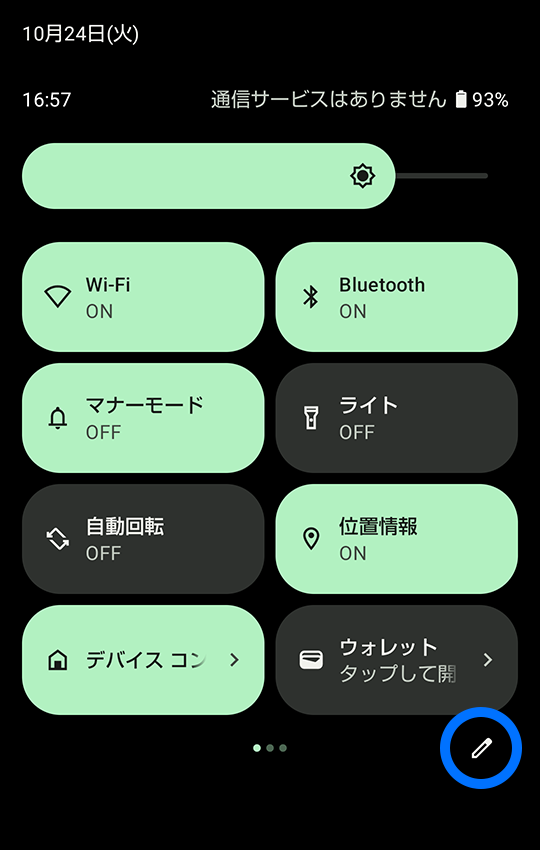
- 「タイルを追加するには長押ししてドラッグ」の下から「ニアバイシェア」を探し、長押しして「タイルを並べ替えるには長押ししてドラッグ」の下までドラッグします。
- ・ドラッグした位置が表示される位置です。お好きな位置になるよう並べ替えてください。
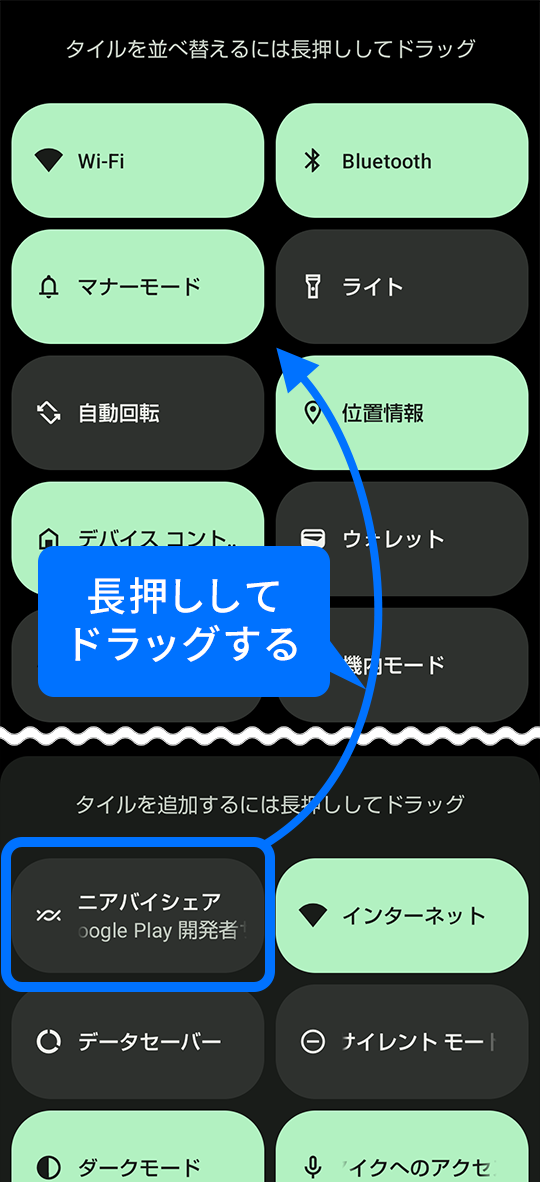
- [←]をタップして戻り、クイック設定パネルに追加されていることを確認してください。
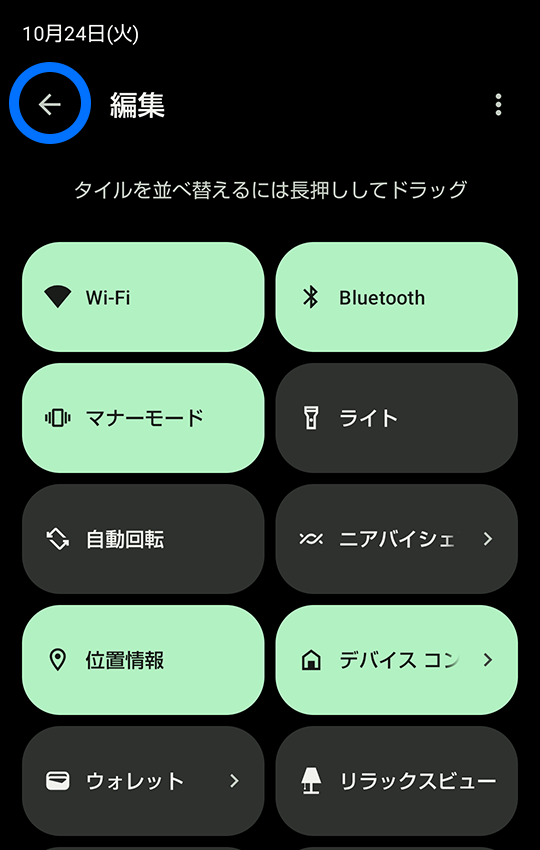
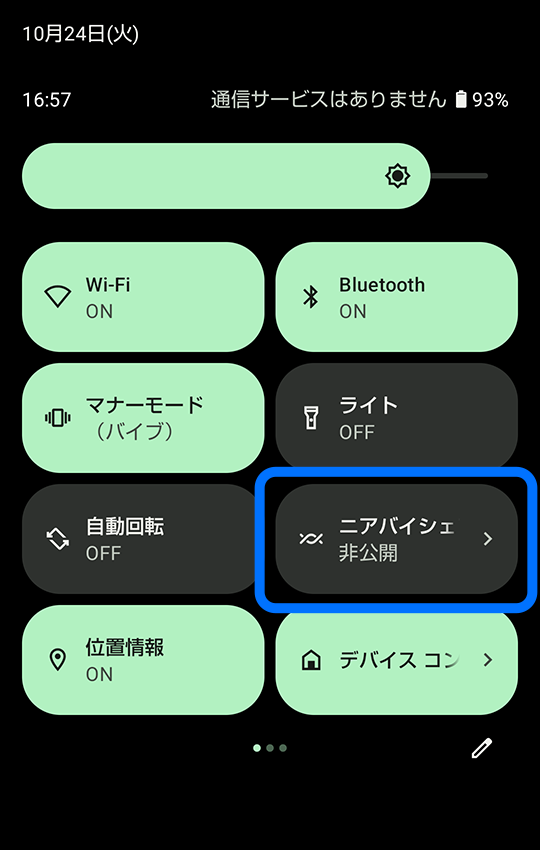
まとめ
「ニアバイシェア」は、通信環境がないときやデータ通信を節約したいときでもファイルの共有ができたり、SIMカードの入っていない古いスマホからファイルを抜き出せたり、Android スマホ同士での写真や動画、Webサイトの共有などが簡単にできるとても便利な機能です。
知らない人からいきなり不要なファイルが送られてきたらどうしよう?個人情報が洩れたらどうしよう?と心配な方も『「ニアバイシェア」を使う上での注意点』に気を付ければ、安全に利用できます。
ぜひ活用してみてください。
この記事はいかがでしたか?