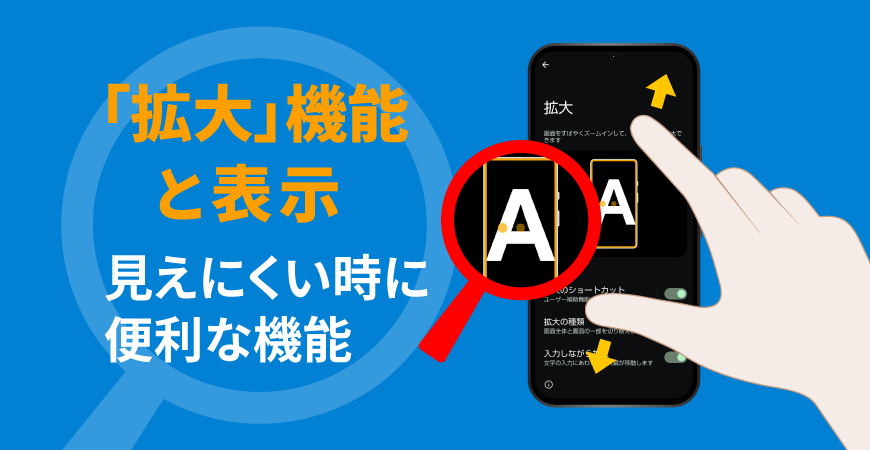
スマホ画面の文字や画像が小さいときに便利な「拡大」機能
スマホでネット記事などを見ていて、文字が見えにくいと感じることはありませんか?
視力の悪い方や老眼の方だけでなく、視力の良い方でも、目が疲れている時などは小さい文字などが見えにくいときがあるかと思います。
そんなときには、ルーペのように画面全体および一部をズームできる「拡大」機能が便利です。
ピンチアウト(2本の指の間を広げる操作)で拡大できるアプリ等もありますが、今回ご紹介する「拡大」機能は、Android のユーザー補助機能を使ってスマホの画面自体を拡大するので、ズームを禁止しているサイトやアプリでも拡大表示することができます。LINEアプリのトーク画面も拡大できるので、便利です。


また、スマホ本体の設定からアイコンなどの表示サイズやテキストの見やすさを変更することもできます。ただし、設定を変更するとスマホの様々な表示に影響します。表示を確認しながら、自分にとって一番見やすいサイズに調整してみてください。
目が疲れると、目の症状だけでなく、体にも不調が現れてくることがあります。
拡大機能を使ったり、自分にとって見やすい表示に変更したりして、目の負担を減らすようにしましょう。
- ※ この記事は、AQUOS sense8(Android™ 13)を利用し、2024年2月時点での機能やサービスの動作確認に基づき作成致しました。お使いの機種やOSのバージョンによって、状況が異なる場合がございますが、予めご了承ください。
「拡大」機能を有効にする
文字が小さい時や目が疲れている時に、見えにくいなと感じたら、「拡大」機能を使ってみましょう。
いつでも使えるように、まずは「拡大」機能を有効にしてください。
- [設定]→[ユーザー補助]→[拡大]
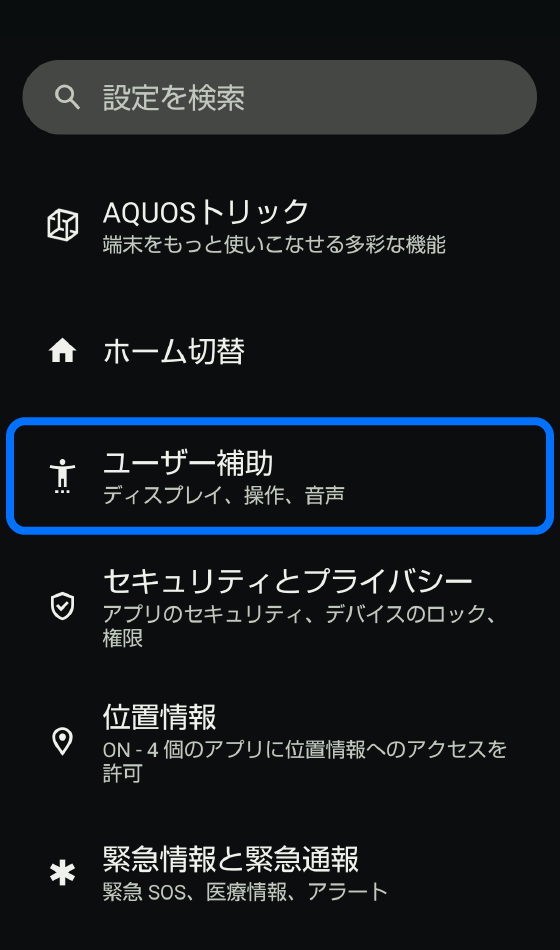
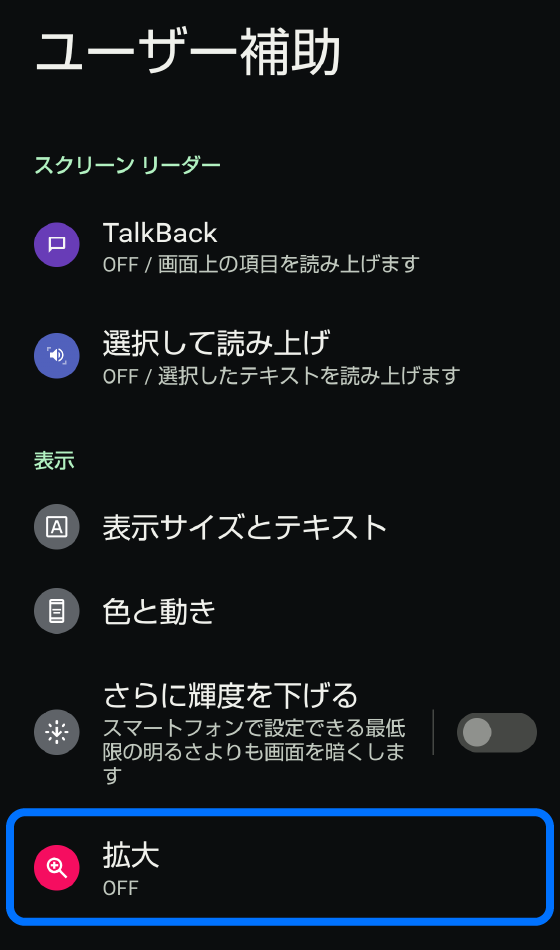
- [拡大のショートカット]をタップしてONにする
- ・確認画面が表示されるので、[OK]をタップ
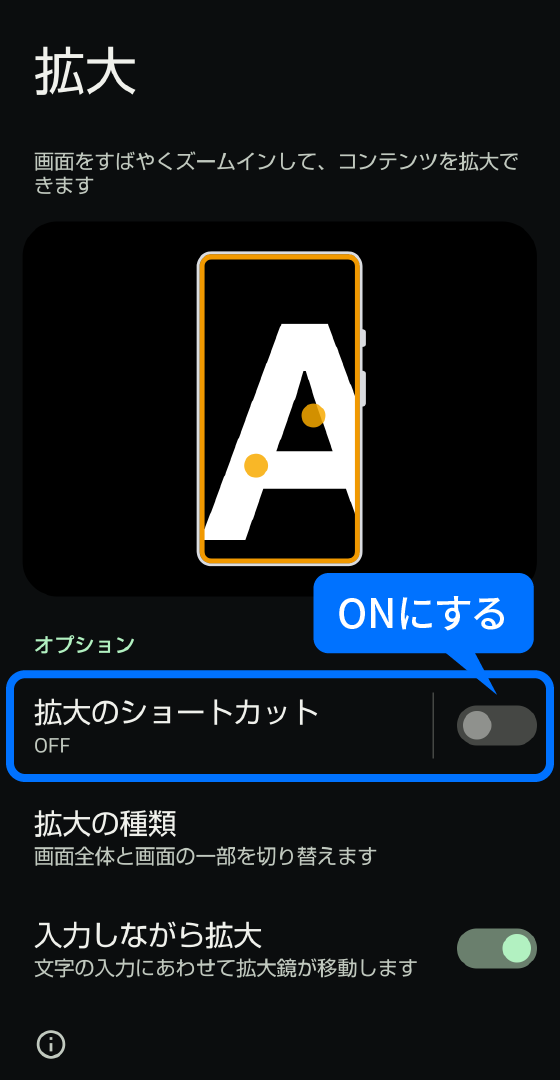
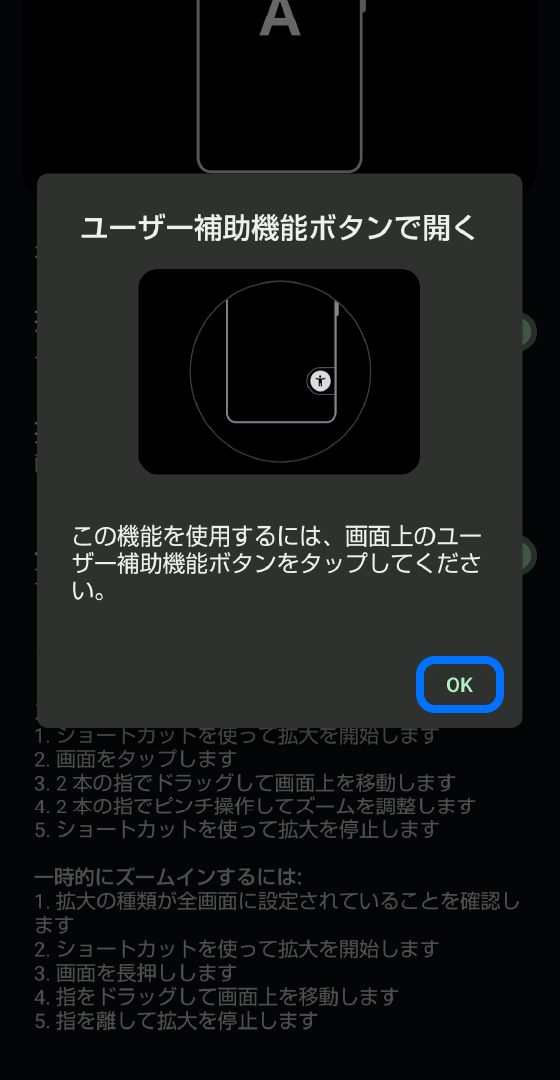
- [拡大のショートカット]をONにすると、画面内に拡大のユーザー補助機能ボタン[
 ]が表示されます。
]が表示されます。
このボタンは、右端/左端の好きな位置に移動させることができます。端にドラッグすると、引っ込めることも可能です。

このユーザー補助機能ボタン[ ![]() ]を使用して、画面を拡大する方法を次の項目で説明します。
]を使用して、画面を拡大する方法を次の項目で説明します。
実際に画面を拡大してみよう
「拡大」機能を有効にすると、初期設定では画面上にユーザー補助機能ボタンが表示されます。まずは、このボタンを使って画面全体や一部を拡大する方法を紹介します。
画面全体を拡大する
- 拡大したいページを表示しているときに、ユーザー補助機能ボタン[
 ]をタップすると、拡大範囲のオレンジ色の枠が表示されます。この操作では、画面全体が範囲となっています。
]をタップすると、拡大範囲のオレンジ色の枠が表示されます。この操作では、画面全体が範囲となっています。
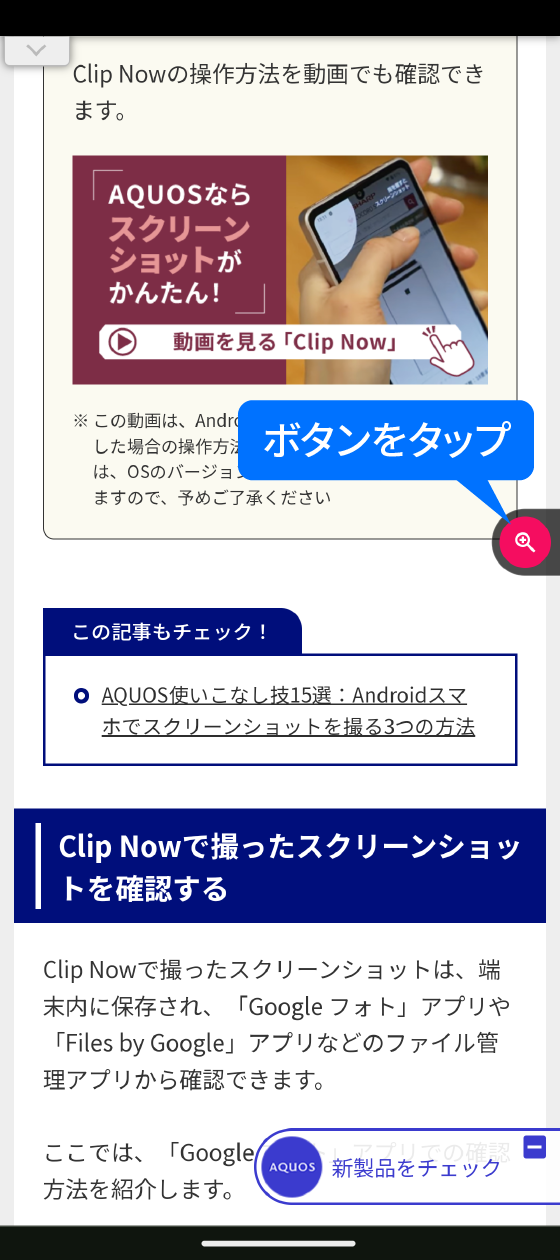
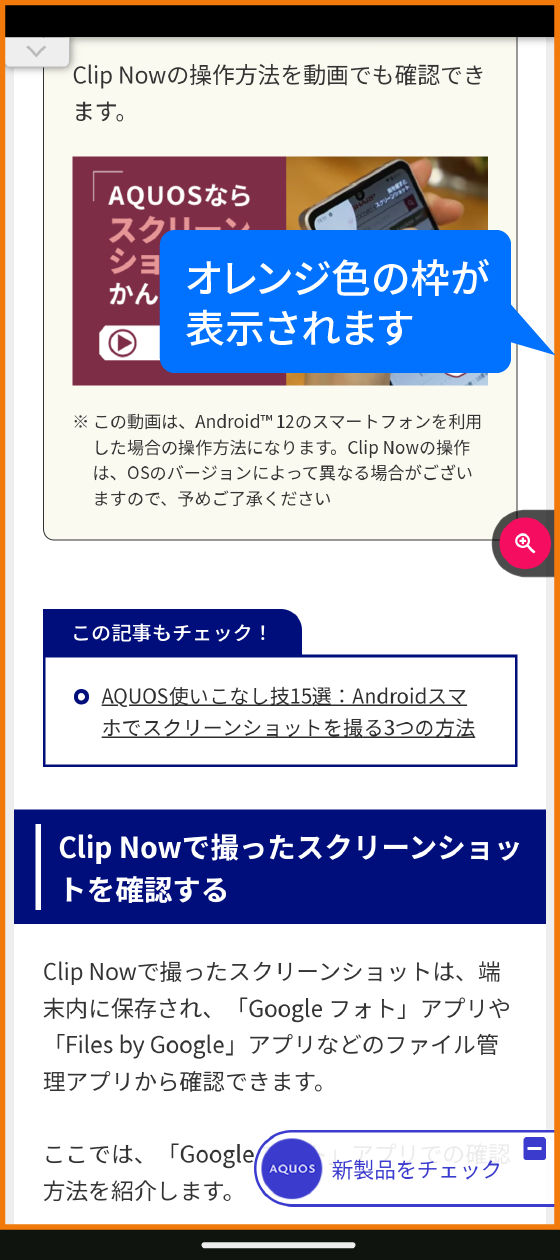
- 画面内の拡大したい場所をタップすると、タップした場所を中心に拡大します。
- ・2本の指でドラッグすると、範囲内を移動できます。
- ・ピンチアウト(2本の指の間を広げる操作)すると、拡大率を調整できます。
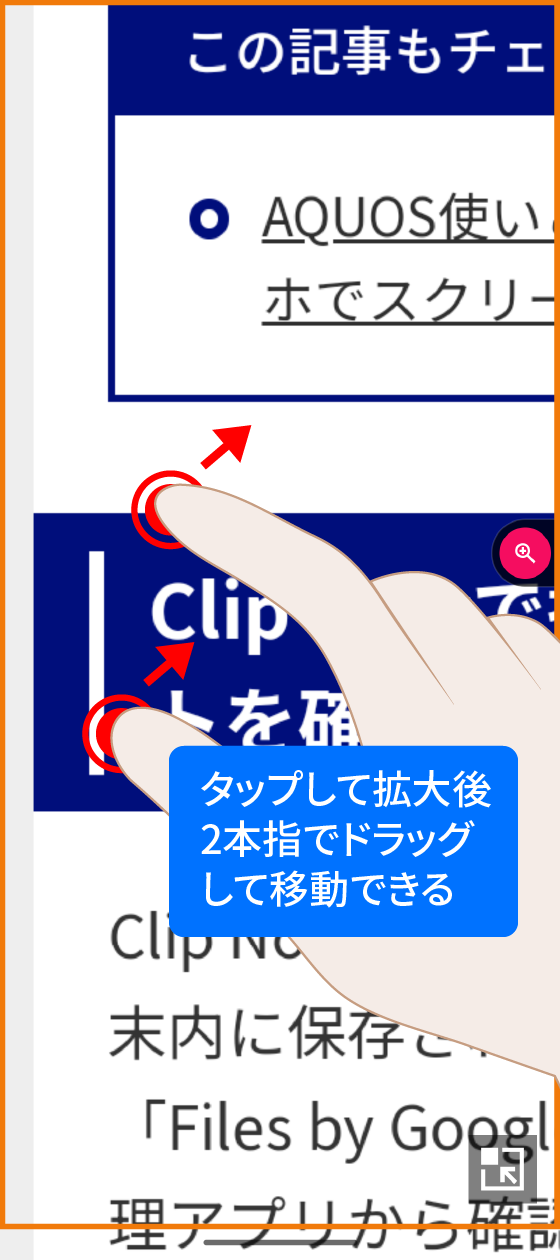
画面上を移動 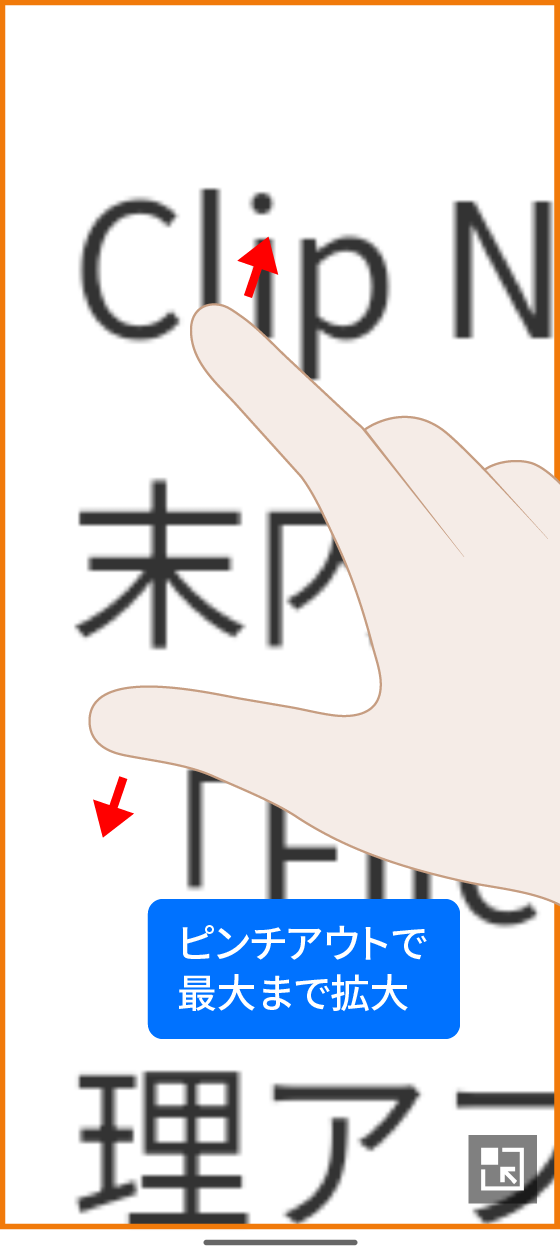
拡大率を調整 - ユーザー補助機能ボタン[
 ]を再度タップすると、拡大機能が終了します。
]を再度タップすると、拡大機能が終了します。
- 画面を一時的に拡大(ズームイン)するときは
- ユーザー補助機能ボタン[
 ]をタップしてから、拡大したい場所をタップするときに、タップではなく長押しすると、押している間だけ一時的に拡大し、指を離すと拡大が終了するという操作ができます。指を離さずにドラッグやピンチ操作をすると、移動や拡大縮小もできます。
]をタップしてから、拡大したい場所をタップするときに、タップではなく長押しすると、押している間だけ一時的に拡大し、指を離すと拡大が終了するという操作ができます。指を離さずにドラッグやピンチ操作をすると、移動や拡大縮小もできます。
ちょっと拡大したいだけ、というときには、こちらの操作が便利です。「タップ」と「長押し」で拡大の操作を使い分けて利用してみてください。この操作は、画面全体を拡大するときのみ可能です。
画面の一部を拡大する
初期設定では、切り替えボタンをタップすると、画面全体と画面の一部の拡大を切り替えることができます。
- 画面全体の拡大をしているときに、右下に表示される切り替えボタン[
 ]をタップ
]をタップ
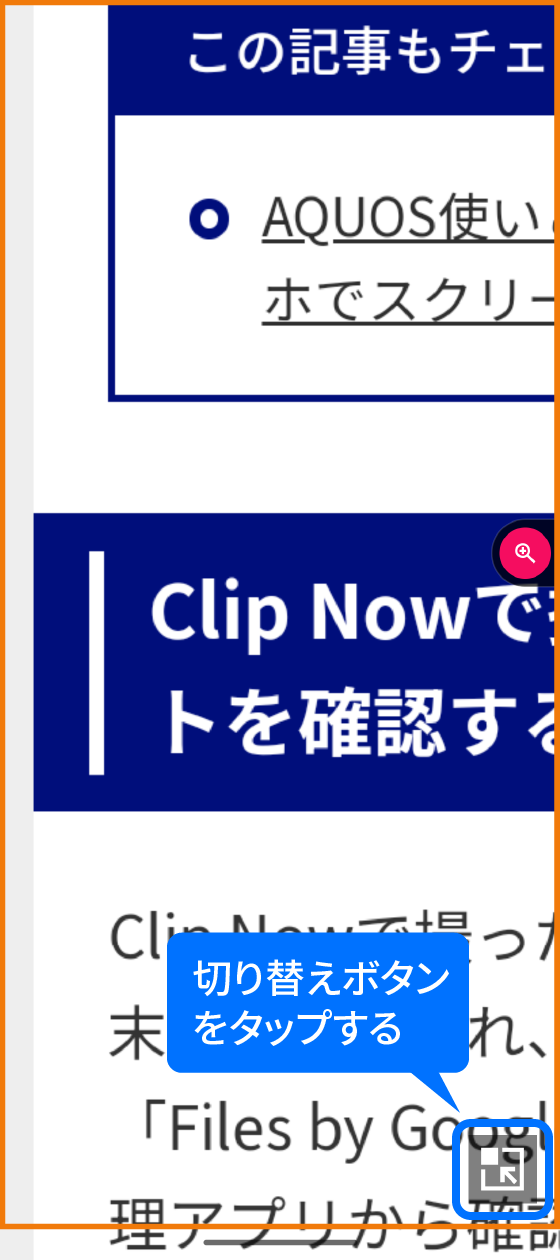
- オレンジ色の枠の四角形が表示され、その範囲内が拡大されています。
- ・四角形の右下のアイコンをドラッグすると、移動できます。
- ・範囲内をピンチアウト(2本の指の間を広げる操作)すると、拡大率を調整できます。
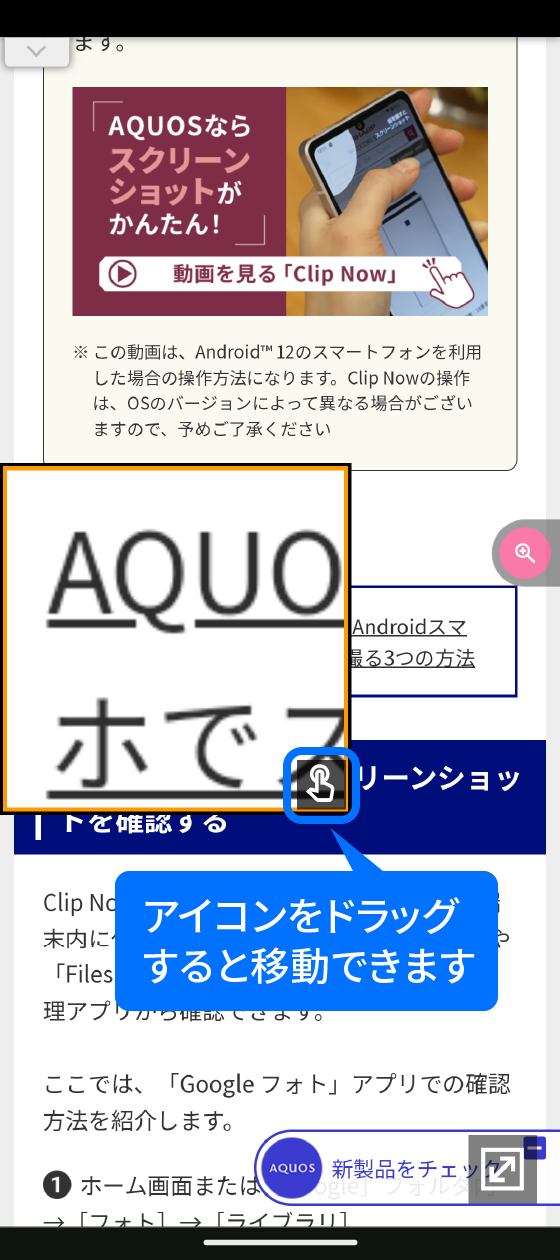
- ユーザー補助機能ボタン[
 ]を再度タップすると、拡大機能が終了します。
]を再度タップすると、拡大機能が終了します。
- ・終了する前に、切り替えボタン[
 ]をタップすると、拡大範囲を画面全体に切り替えることができます。
]をタップすると、拡大範囲を画面全体に切り替えることができます。
- ・終了する前に、切り替えボタン[
拡大するときの操作方法を設定する
これまでは、初期設定のユーザー補助機能ボタン[ ![]() ]を使った拡大の操作方法をご紹介しましたが、ボタン以外の操作方法で拡大することもできます。「拡大のショートカット」から設定できるので、色々な操作方法を試してみてください。
]を使った拡大の操作方法をご紹介しましたが、ボタン以外の操作方法で拡大することもできます。「拡大のショートカット」から設定できるので、色々な操作方法を試してみてください。
「拡大のショートカット」を設定する
- [設定]→[ユーザー補助]→[拡大]→[拡大のショートカット]の文字部分をタップ
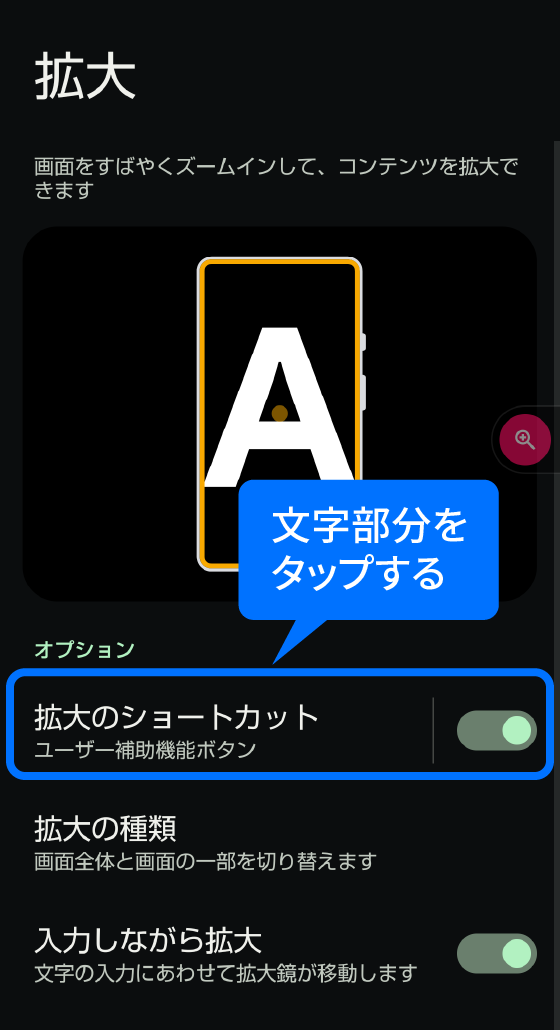
- 拡大するときの操作方法を次から選んでチェックし、[保存]をタップ
- ユーザー補助機能ボタンをタップ
- 画面内に表示されるユーザー補助機能ボタン[
 ]をタップして拡大します。
]をタップして拡大します。
[その他のオプション]をタップすると、さらに操作方法を選択できます。設定しているシステムナビゲーションによって、項目が次のように異なります。- ・ジェスチャーナビゲーションに設定している場合は、[その他のオプション]→[ボタンまたはジェスチャーを選択]→[ボタン]/[ジェスチャー]を選択
- ・3ボタンナビゲーションに設定している場合は、[その他のオプション]→[場所]→[他のアプリの上にフローティング]/[ナビゲーションバー]を選択
- 音量ボタンを長押し
- 「音量大」と「音量小」を同時に長押しして拡大します。拡大を終了するときも、同時に長押しする必要があります。
- 画面をトリプルタップ*
- [詳細設定]をタップすると[画面をトリプルタップ]が選択できます。画面をすばやく3回連続タップして拡大します。再度3回タップすると、拡大が終了します。
- * この操作はゲーム中も有効のため、タップ操作のスマホゲームをプレイする方は、トリプルタップにならないようご注意ください。
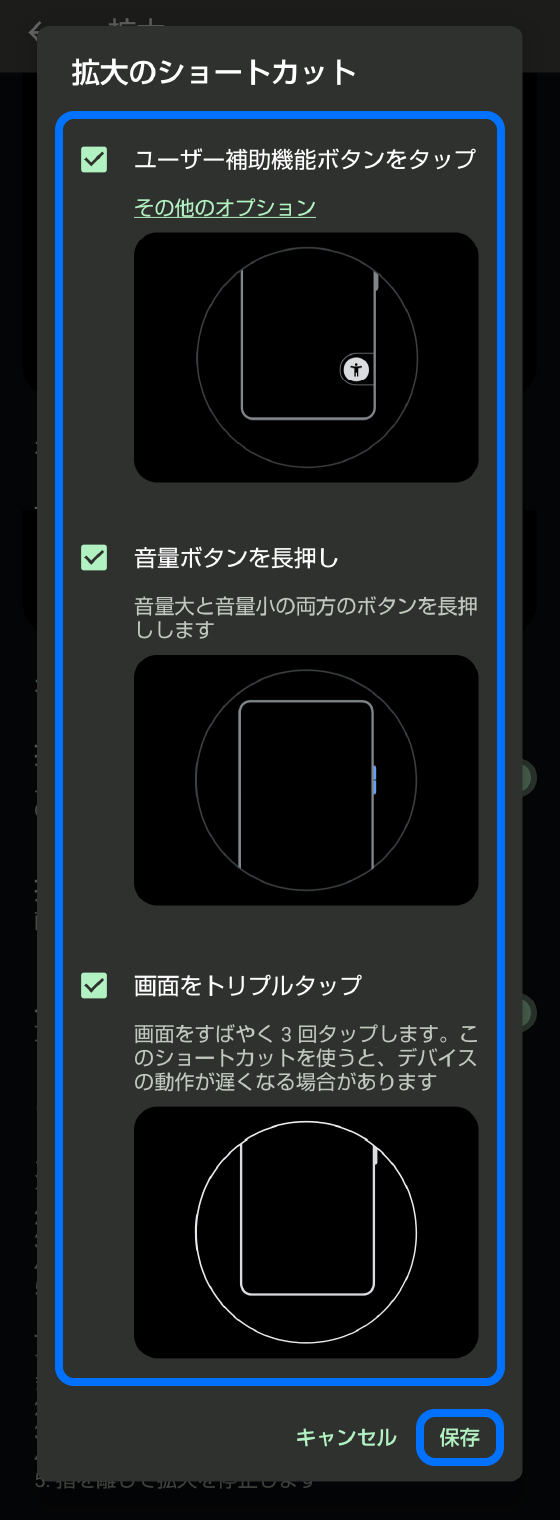
拡大する範囲を設定する
拡大する範囲を画面全体もしくは画面の一部に設定することができます。初期設定では、どちらの操作も可能な[画面全体と画面の一部を切り替える]が設定されています。
拡大範囲の設定方法とそれぞれの使い分けを見てみましょう。
「拡大の種類」を設定する
- [設定]→[ユーザー補助]→[拡大]→[拡大の種類]の文字部分をタップ
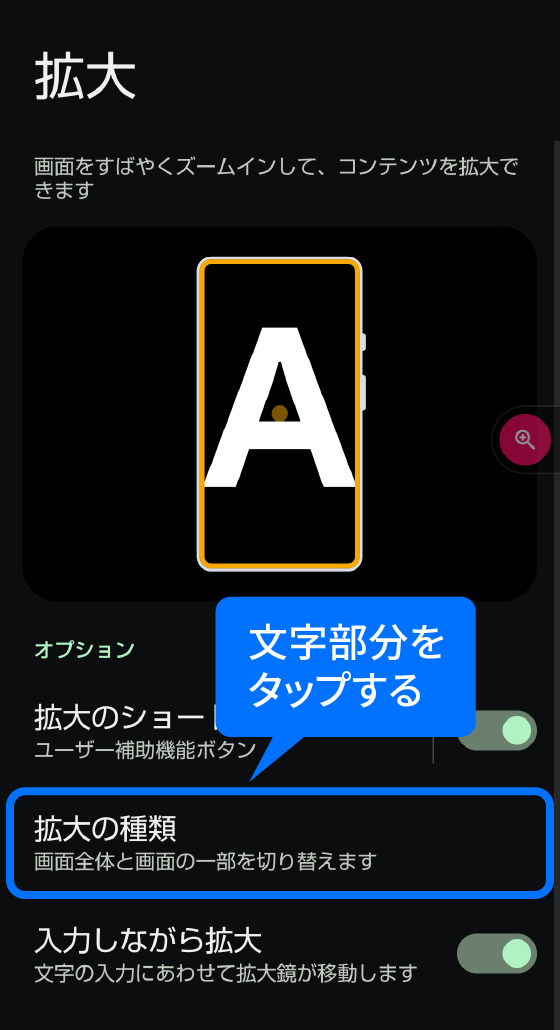
- [常に画面全体を拡大する]/[常に画面の一部を拡大する]/[画面全体と画面の一部を切り替える]のいずれかを選択して[保存]をタップ
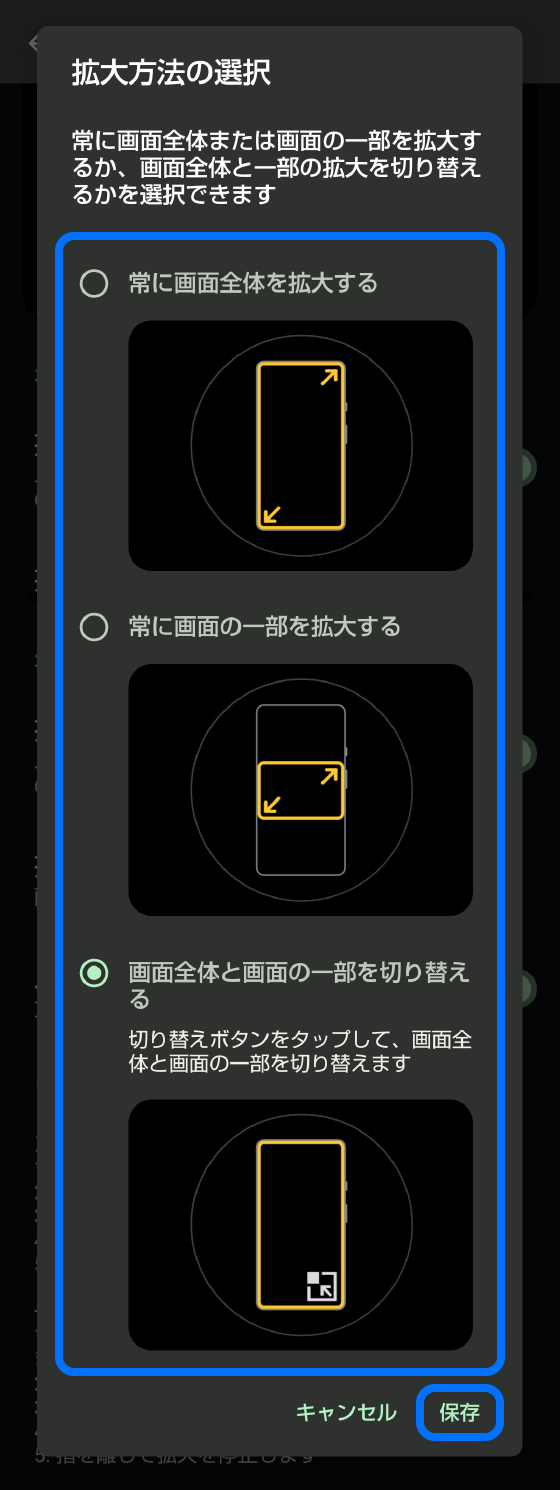
「拡大の種類」の使い分けについて
常に画面全体を拡大する
画面全体を拡大するので、画面いっぱいに大きく見たいときにおすすめです。見えなくなった左右の範囲を見るときは、2本指でドラッグして移動します。
例えば、こんな使い方!
記事サイトを見ているときに、文字が小さいなと思ったら、全体を拡大し、2本指でドラッグしながら左右に移動して読むことができます。スクロールは通常通りの操作で使えます。
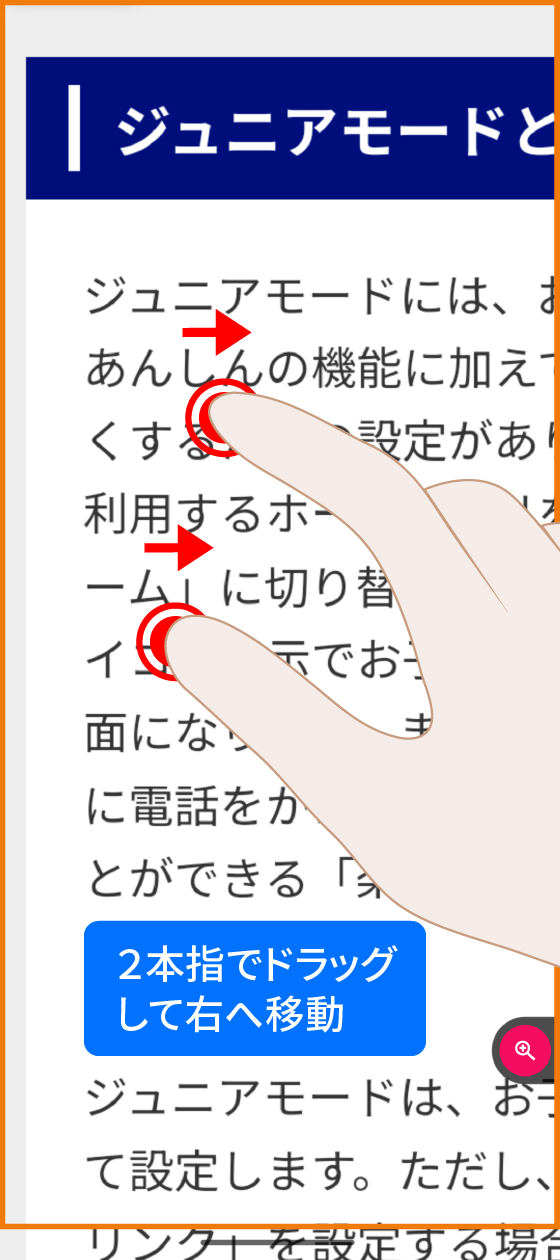
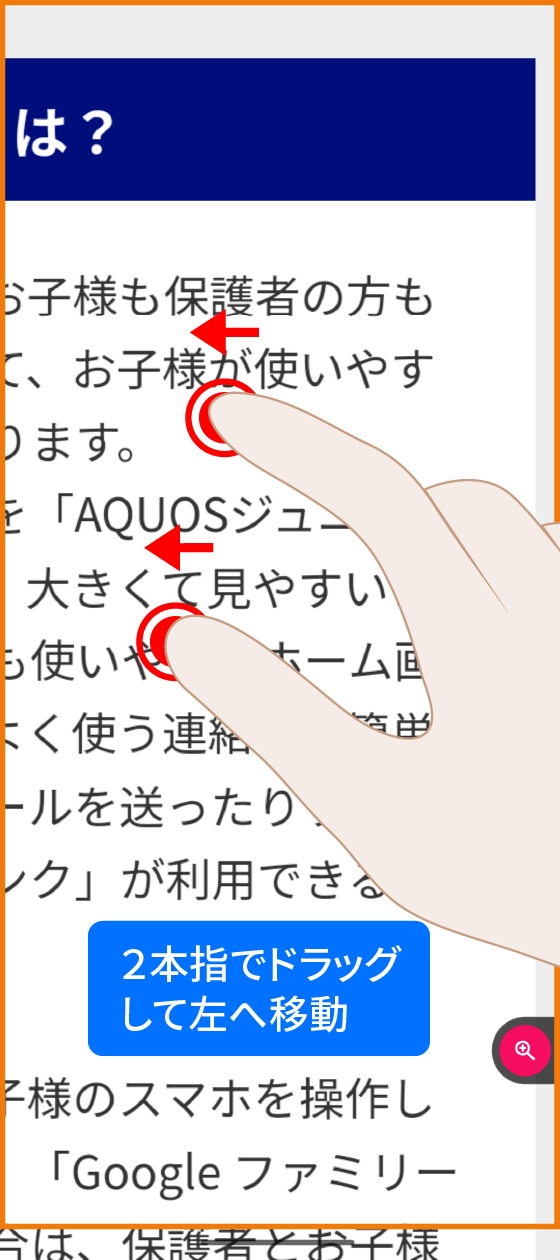
常に画面の一部を拡大する
オレンジ色の枠の四角形の範囲内のみ拡大します。拡大できる範囲は小さいですが、ページの全体はそのまま確認できます。本物の虫眼鏡のような感覚で必要な箇所だけ拡大したいときにおすすめです。範囲の移動も、四角形内のアイコンをドラッグするだけで手軽に移動できます
例えば、こんな使い方!
「COCORO STORE」などのショッピングサイトを見ているとき、商品画像をクリックしなくても、画像を拡大して確認することができます
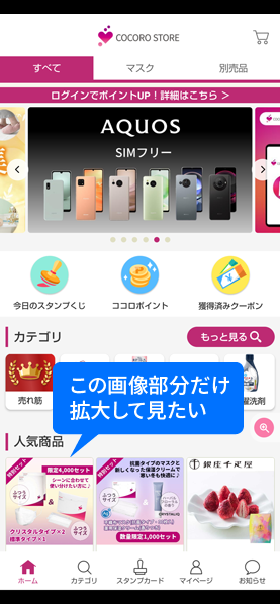
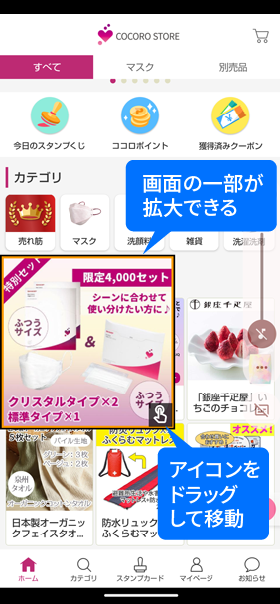
画面全体と画面の一部を切り替える
画面に表示される切り替えボタン[ ![]() ]をタップすると、簡単に画面全体と画面の一部の拡大を切り替えることができます。画面全体と画面の一部の拡大をどちらも使い分けたい方はこの設定がおすすめです。
]をタップすると、簡単に画面全体と画面の一部の拡大を切り替えることができます。画面全体と画面の一部の拡大をどちらも使い分けたい方はこの設定がおすすめです。
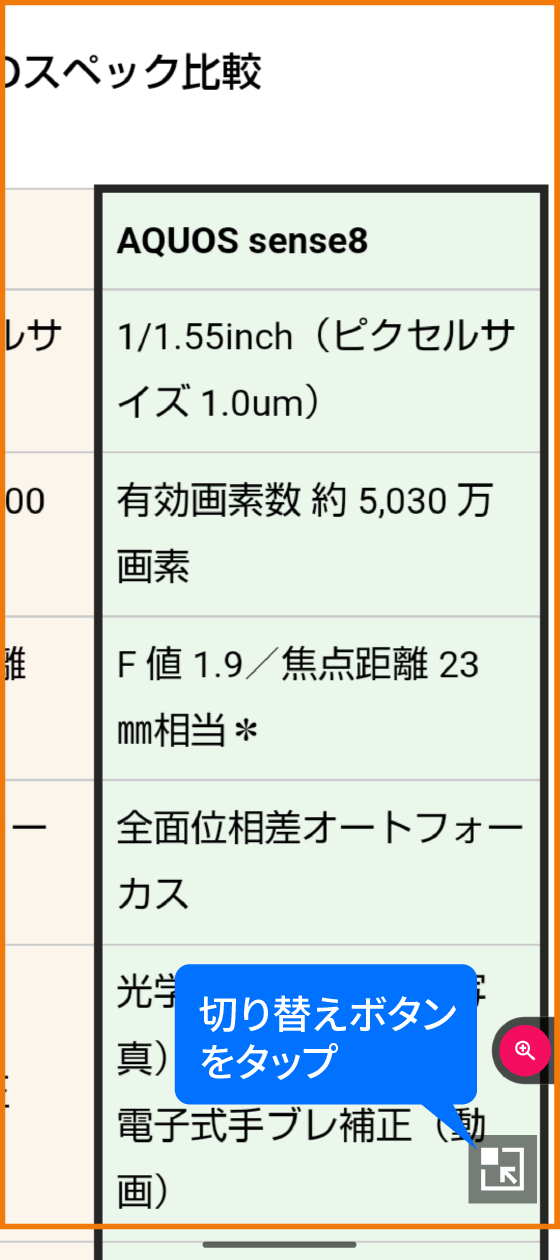
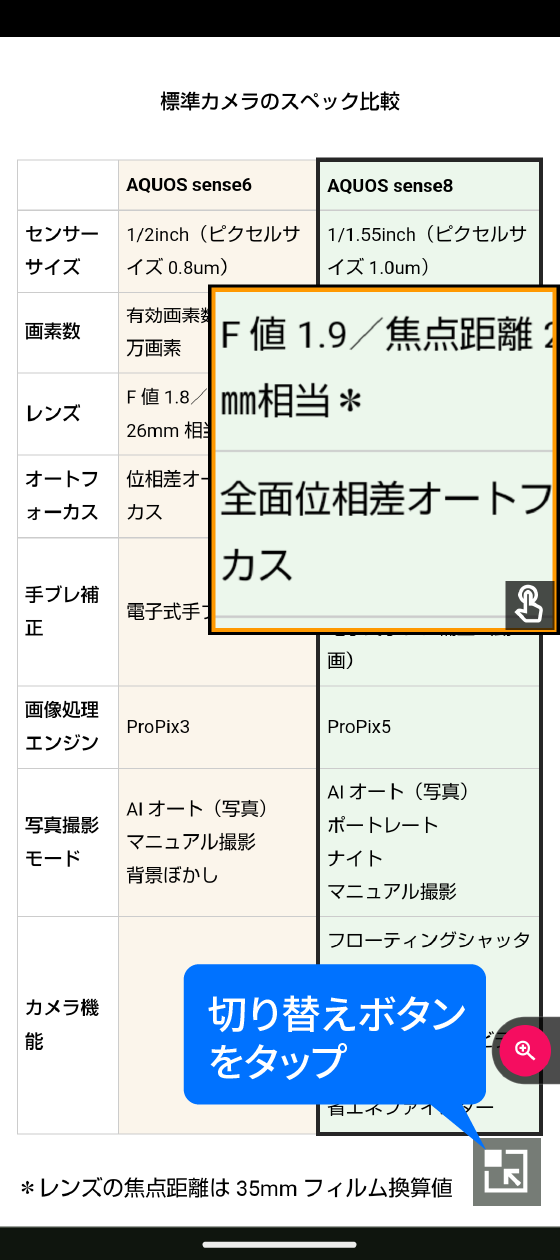
スマホ本体の設定から見やすい表示に変更してみよう
スマホ本体の設定で、アイコンなどの表示サイズやテキストの見やすさを変更することができます。プレビュー表示を確認しながら、自分にとって一番見やすい画面に調整してみてください。大きさを調整するだけでも、目の負担がかなり違ってくるはずです。
例えば、フォントサイズと表示サイズを最大に変更すると、「設定」の一覧画面もこんなに見やすくなります。
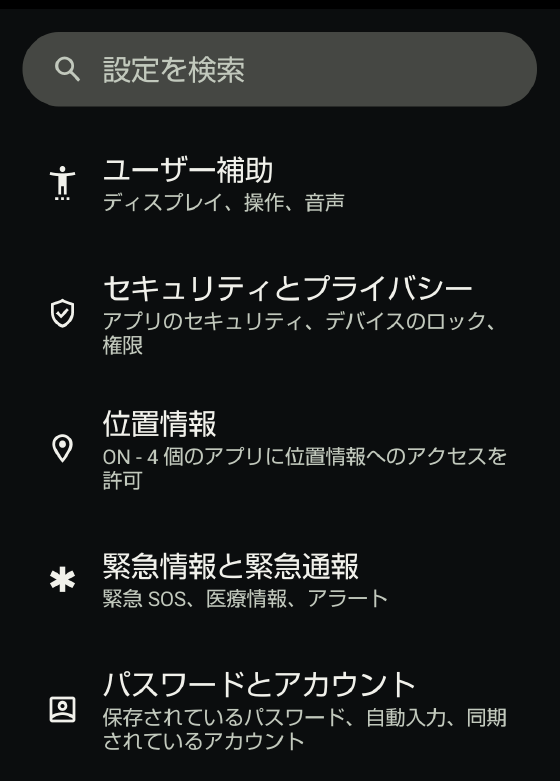
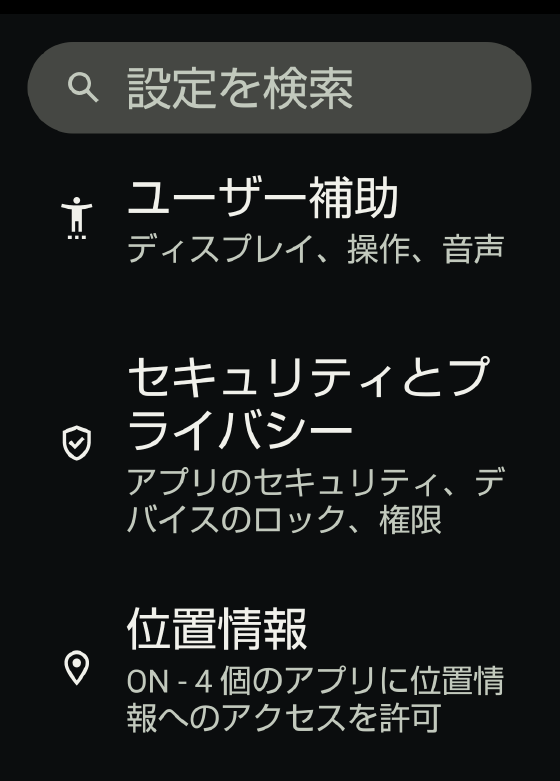
表示サイズとテキストの設定を変更する
- [設定]→[ユーザー補助]→[表示サイズとテキスト]
- ・[設定]→[ディスプレイ]→[表示サイズとテキスト]からでも変更できます。
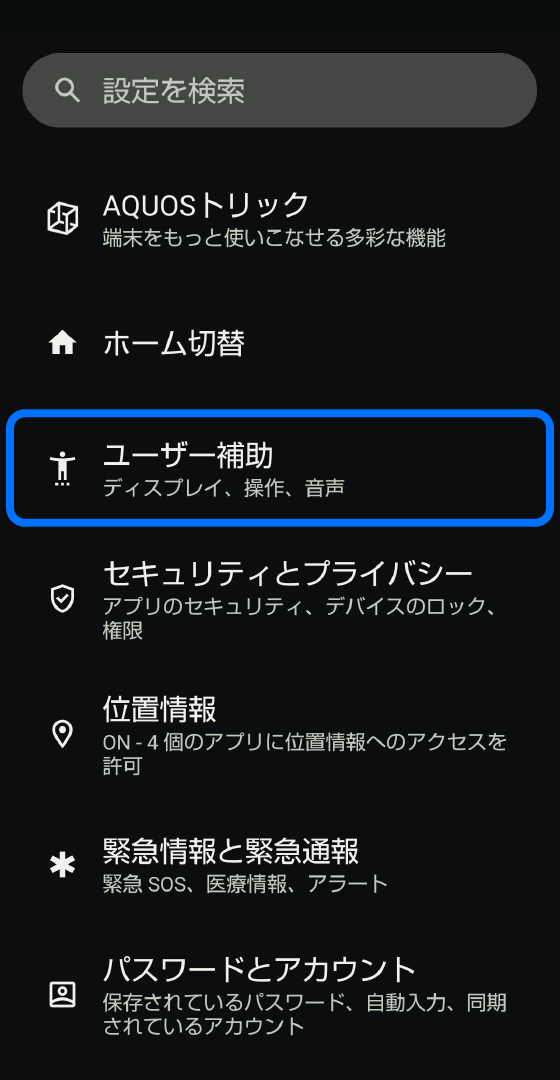
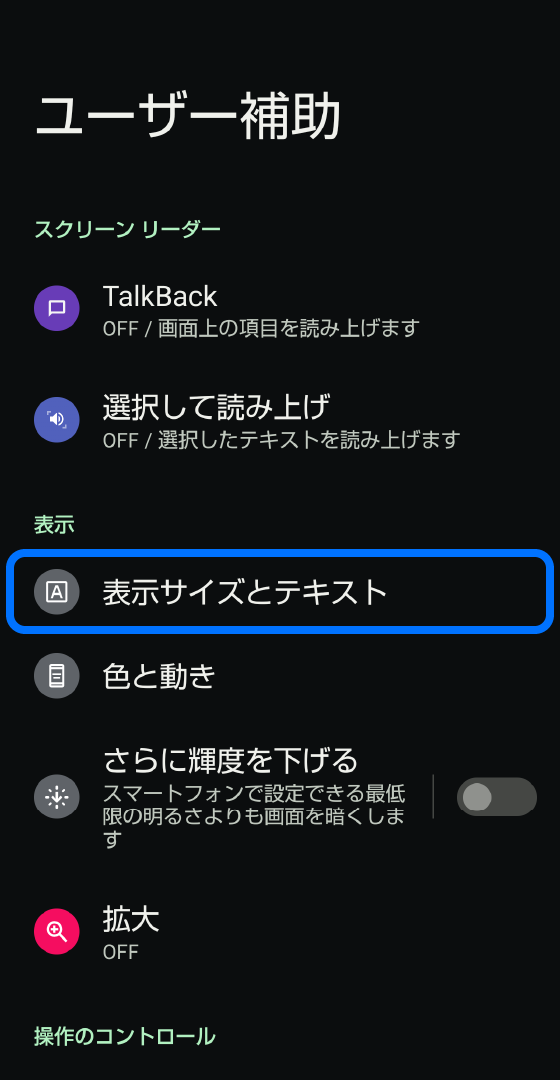
- [表示サイズとテキスト]では、次の項目の変更ができます。
- ・フォントサイズ
- ・表示サイズ
- ・テキストを太字にする
- ・高コントラストテキスト
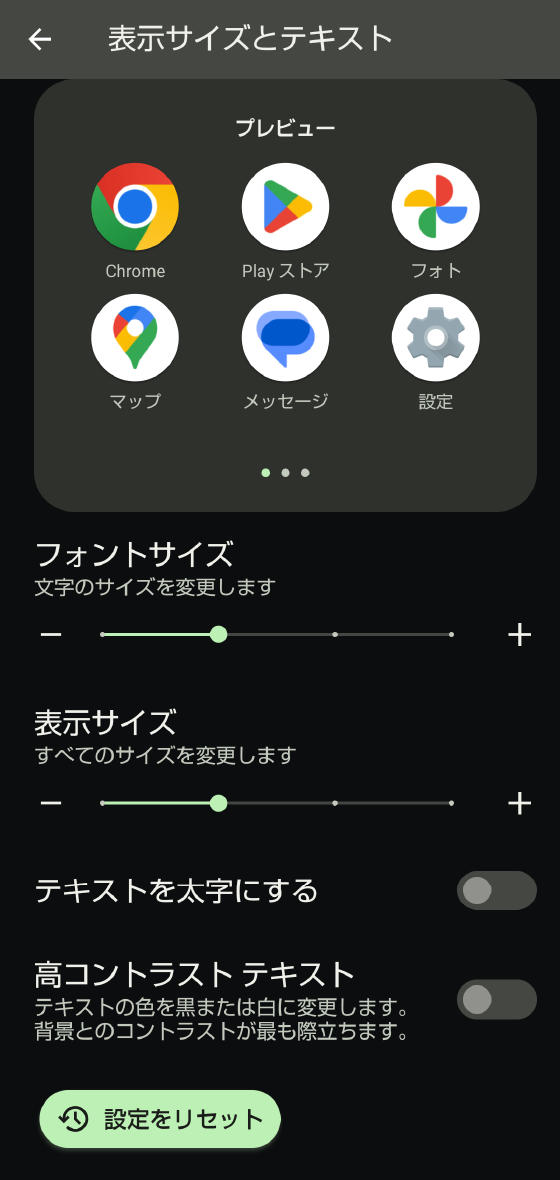
初期設定に戻したい時は、[設定をリセット]→[リセット]と操作してください。
- ※ アプリによっては、設定の反映に再起動が必要となる場合があります。
- 見やすい画面にするなら、「かんたんモード」もおすすめ!
- AQUOSには、かんたんで見やすいホーム画面と読みやすい文字に設定できる「かんたんモード」という独自機能があります。
下記の画像は、[設定]→[AQUOSトリック]→[かんたんモード]の[かんたんホーム]と[フォントサイズ(特大)]をONにした状態の画面です。
「かんたんモード」についてくわしくは、こちら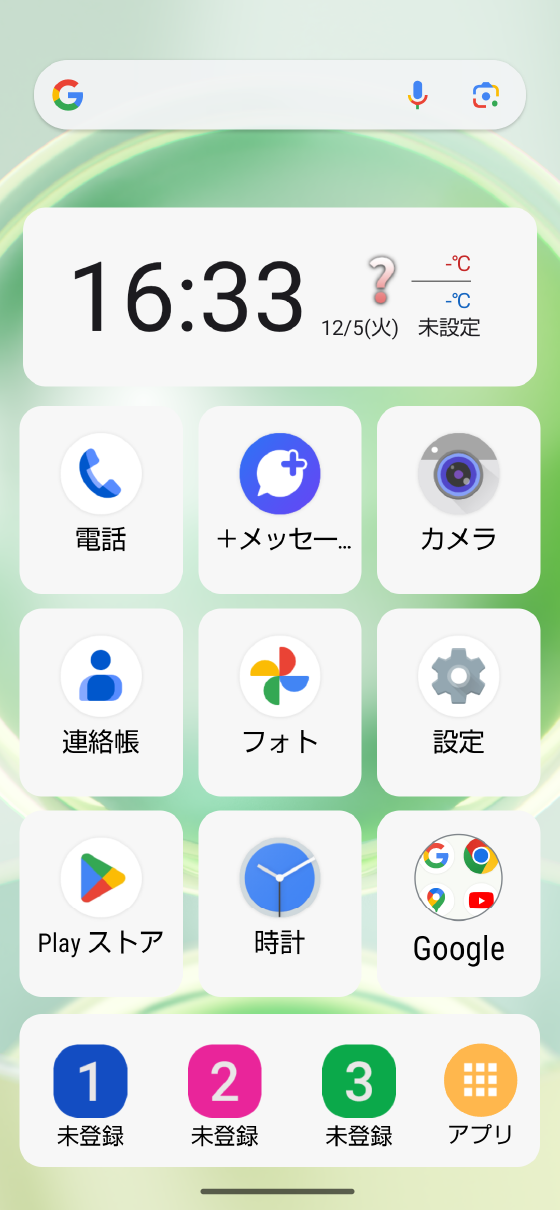
かんたんホーム画面 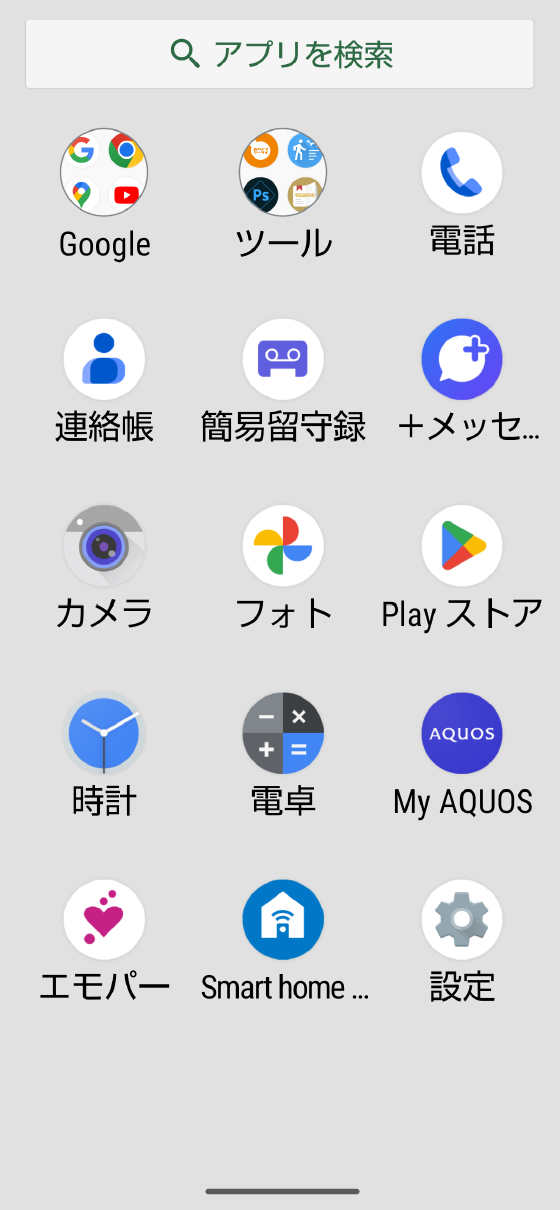
アプリ一覧画面
まとめ
Android のユーザー補助機能を使った「拡大」機能やスマホ本体の設定から見やすい表示に変更する方法を紹介しました。
これらの機能を使えば、文字や画像が見えにくくて困ったときでも、楽になること間違いなしです。AQUOS公式サイトもピンチアウトできないので、画像等をもっと拡大して見たいときは、この機能をぜひ使ってみてください。
自分にとって目に負担のない設定にして、快適なスマホライフを楽しみましょう。
今回この記事の操作で使用したスマホは、シャープの中でも人気のsenseシリーズ「AQUOS sense8」です。
IGZO OLED(有機EL)ディスプレイには、画質・色味に影響なくブルーライトの量を抑制できる新素材を採用。目にやさしい画面となめらかな表示で、快適な映像を楽しめます。
価格と性能のバランスの取れたミッドレンジスマホで、幅広い世代の人におすすめです。
AQUOSおすすめ機種
- ※ Google、Android、およびその他のマークは Google LLC の商標です。
- ※ 「LINE」はLINEヤフー株式会社の商標または登録商標です。
この記事はいかがでしたか?
