AQUOS使いこなし技
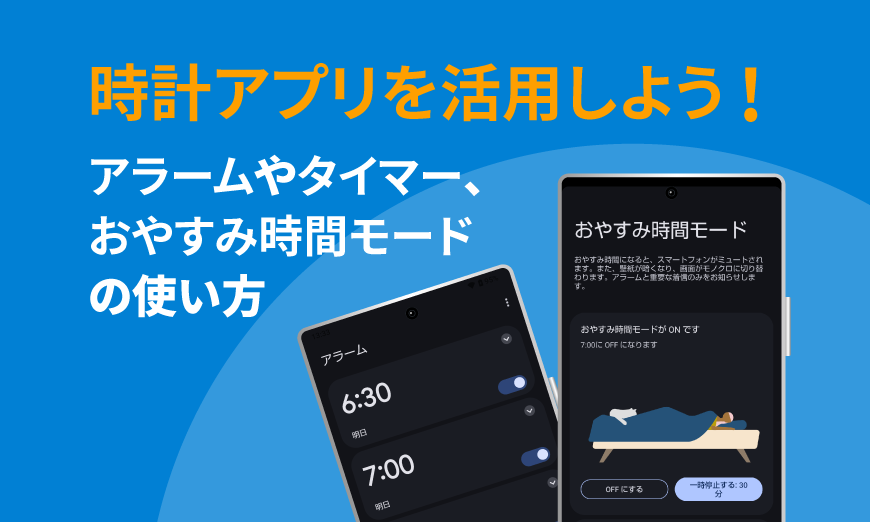
時計アプリを活用しよう!アラームやタイマー、おやすみ時間モードの使い方
Android スマホに標準でインストールされている「時計」アプリにどんな機能があるか、知っていますか?
使い道は目覚ましアラームだけではありません。アラームは、好きな音楽に変更できたり、アラーム解除後に天気予報やニュースを自動再生したりすることもできます。タイマー、ストップウォッチは、スマホさえあれば気軽にどこでも使えるので、料理や勉強する時に役立ちます。
おやすみ時間モードは、寝ているときの通知や着信を制限し、画面をモノクロにして、快適な睡眠をサポートしてくれます。スマホを見るのをやめられなくて夜更かしして、朝起きられない方に、ぜひ試してもらいたい機能です。
この記事では時計アプリのさまざまな機能を解説します。時計アプリの基本的な使い方から便利な活用方法まで見ていきましょう。
- ※ この記事は、AQUOS R9(Android™ 14)を利用し、2025年1月時点での機能やサービスの動作確認に基づき作成致しました。お使いの機種やOSのバージョンによって、状況が異なる場合がございますが、予めご了承ください。
アラーム(目覚まし)の使い方
アラームを設定する
- アプリ一覧画面の[時計]アプリを起動 → 画面下部の[アラーム]→[
 ]をタップしてアラームを追加
]をタップしてアラームを追加
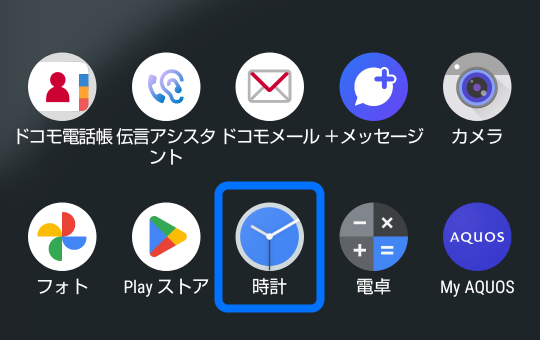
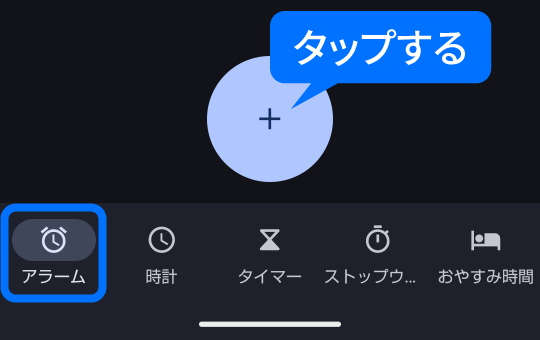
- アラームを鳴らす時間(AM/PM)を設定 → 分を設定 →[OK]→ アラーム設定完了
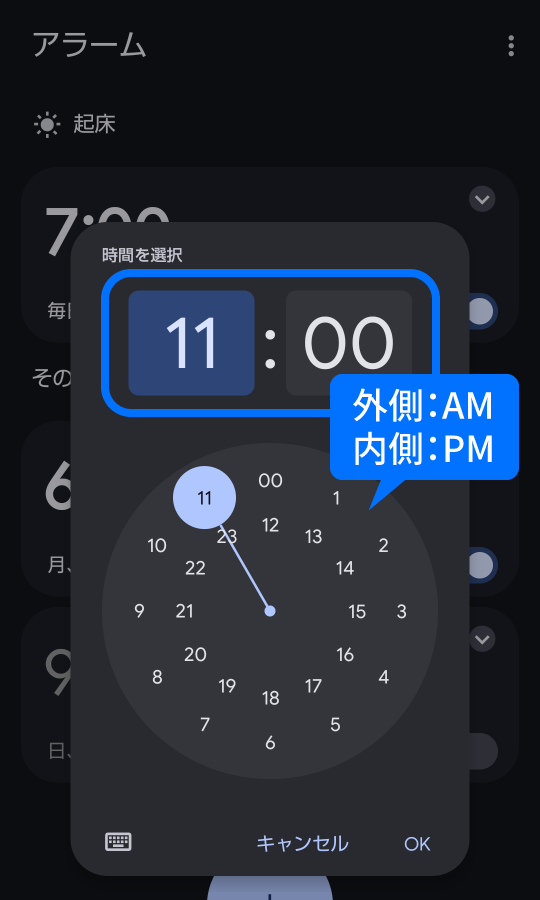
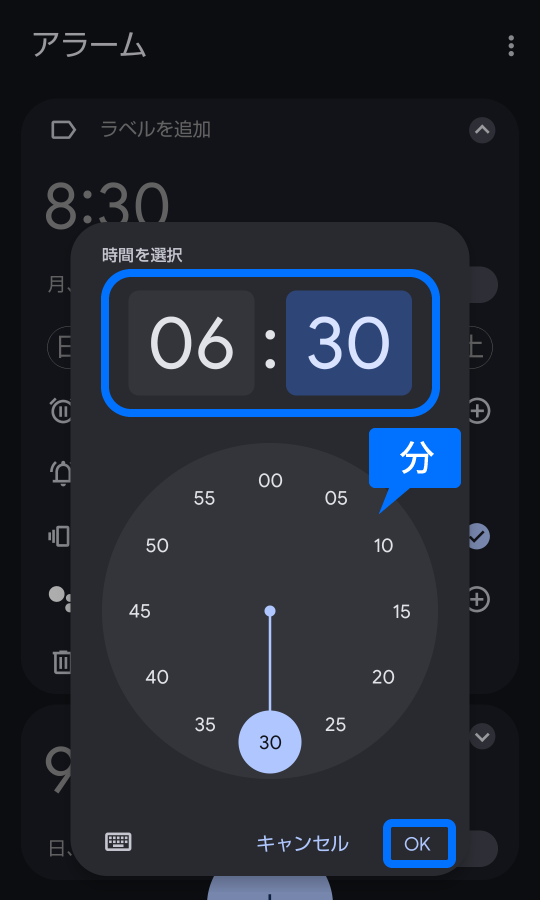
- 設定したアラームが鳴ったときは、アラームの画面で[
 ]を[ストップ]までドラッグして止めます。
]を[ストップ]までドラッグして止めます。
- ・スヌーズ(一定時間後に再度鳴らす)を利用するときは、[スヌーズ]にドラッグします。
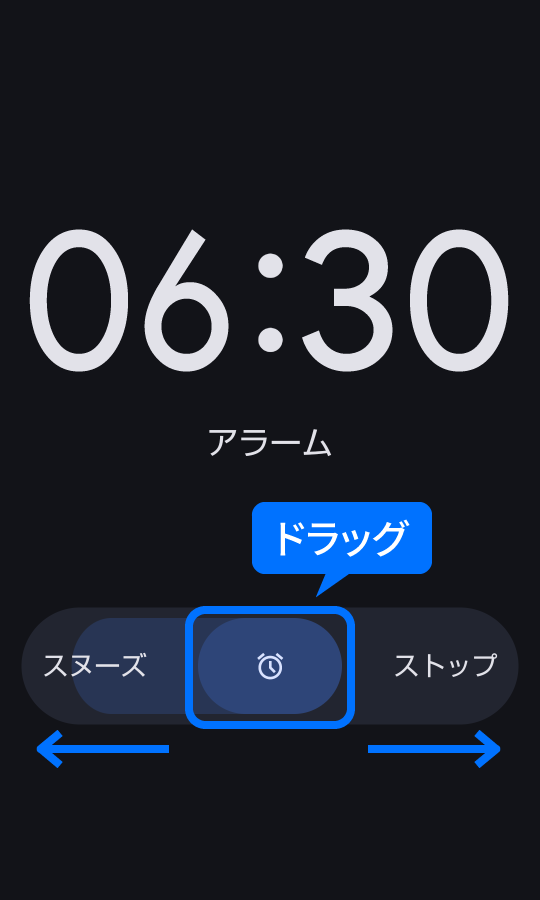
もし、アラームが鳴る前に解除したいときは、トグルボタンをタップしてOFFにします。再度使うときは、ONにすればアラームを設定できます。使う予定のないアラームを一覧から削除したいときは、[削除]をタップします。
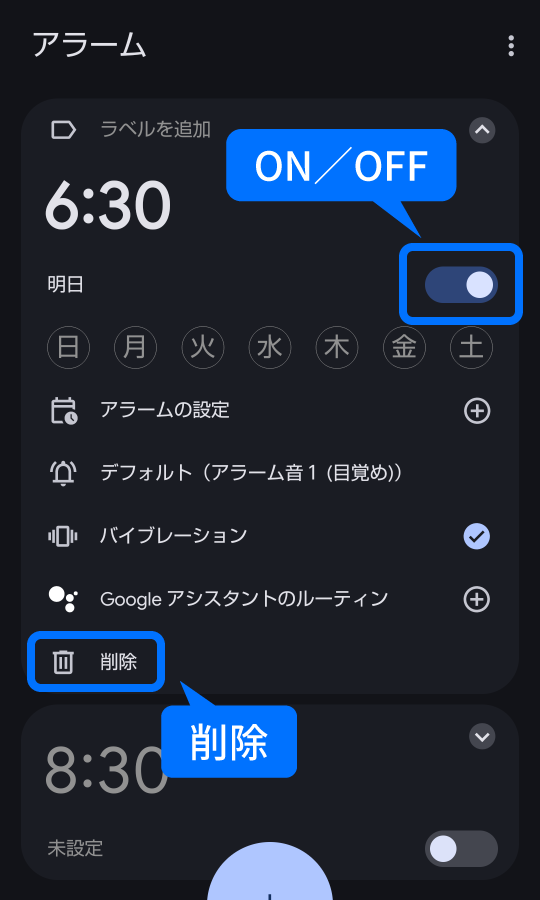
アラームの音量、スヌーズの長さを変更する
右上の[ ![]() (メニュー)]をタップ して[設定]を表示すると、時計アプリに関する設定項目が表示されます。アラームの音量は、バーをスライドして調節します。スヌーズの長さは1分から30分を選択できます。
(メニュー)]をタップ して[設定]を表示すると、時計アプリに関する設定項目が表示されます。アラームの音量は、バーをスライドして調節します。スヌーズの長さは1分から30分を選択できます。
スヌーズとは、アラームを止めても設定した時間経過後に再び鳴らす機能で、二度寝を防止するために役立ちます。
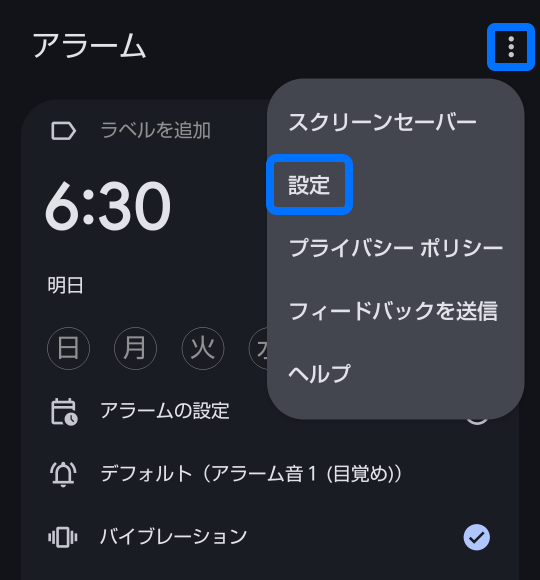
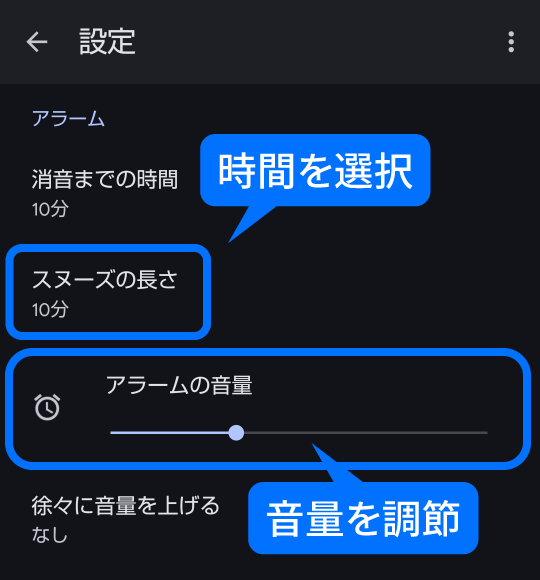
アラームを鳴らす曜日、鳴らさない期間が設定できる
指定した曜日に繰り返し鳴るよう設定できます。鳴らしたい曜日を選択してタップします。何も選択していない状態の場合は、1度だけ鳴ります。
鳴らさない期間を[アラームの一時停止]で設定することが可能です。例えば、仕事のある平日(月曜から金曜)はアラームを繰り返す設定にしているけれど、祝日がある場合、その日を[アラームの一時停止]で設定して鳴らさないようにすることができます。
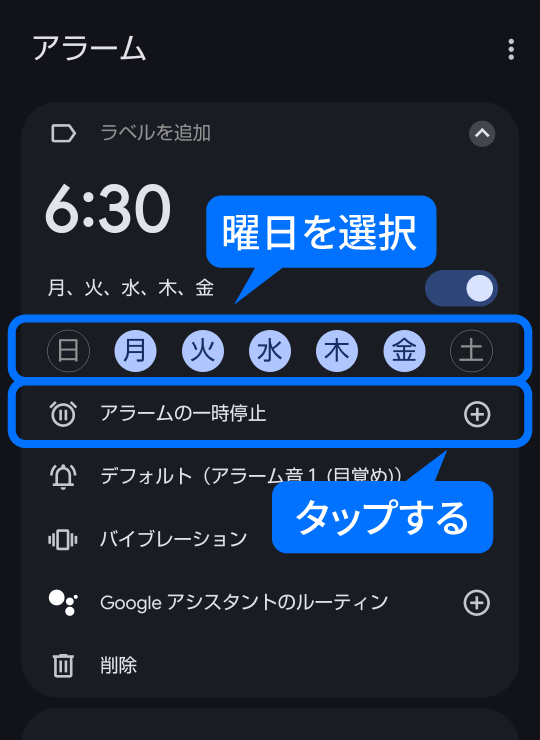
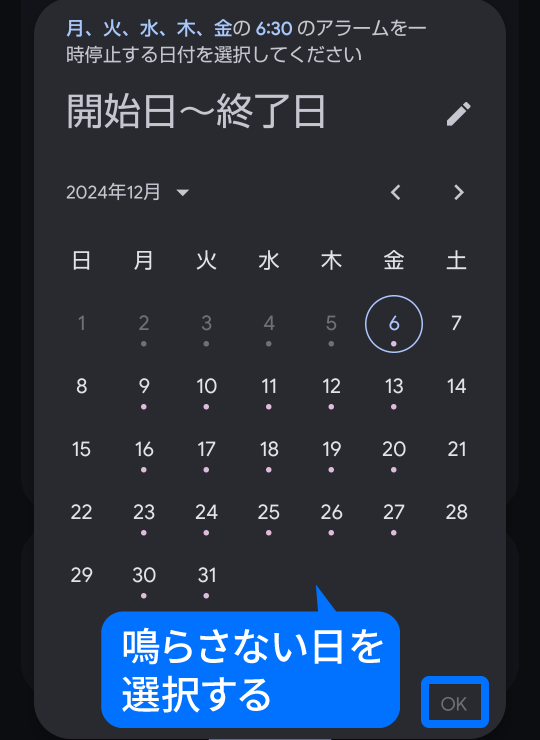
アラーム音を好きな曲や音に変更しよう
アラームのベルのマークの項目をタップすると、アラーム音を変更できます。
[デバイスのサウンド]の一覧には、端末に搭載されている音が表示されています。端末内やGoogleドライブ内に保存している音や曲を設定したい場合は、[マイサウンド]→[新しく追加]から設定できます。
YouTube Musicは、有料の YouTube Music Premium に加入されている場合のみ、好きな曲やアルバム、プレイリストをアラーム音に設定できます。Spotifyアプリをインストールすると、無料会員のままでもプレイリストをアラーム音に設定できます。ただし、曲を選択するには、Premium に加入する必要があります。
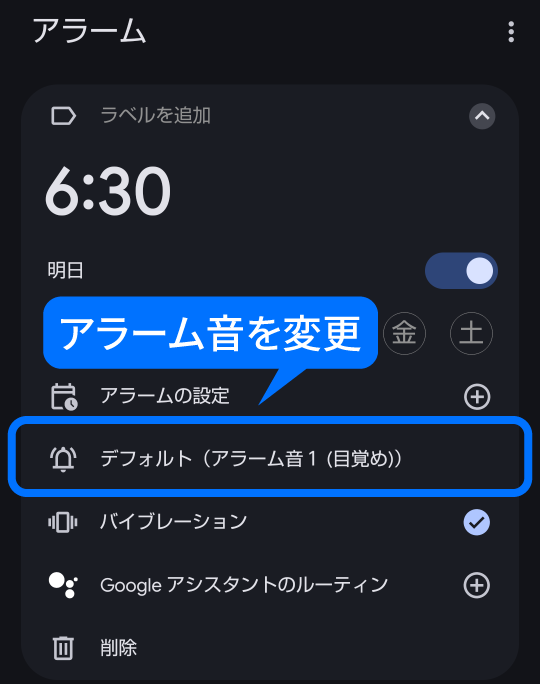
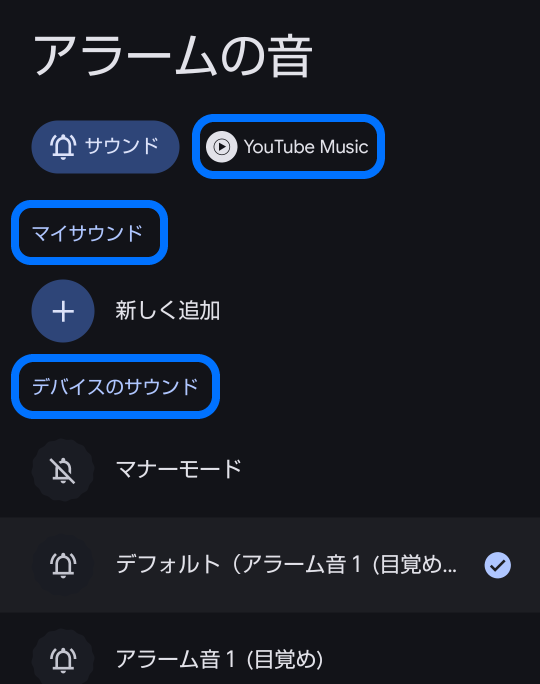
- 「My AQUOS」アプリから着信・通知・アラーム音をダウンロードしよう
- 「My AQUOS」とは、シャープが提供するユーザーのための公式アプリです。AQUOSの役立つ情報や様々なコンテンツを無料で楽しめます。AQUOS以外のAndroid端末の方もインストールしてご利用になれます。
「My AQUOS」アプリを起動 →[楽しむ]→[着信・通知・アラーム音]から色々な音をダウンロードしてアラーム音に設定してみてください。
公式アプリ「My AQUOS」はこちら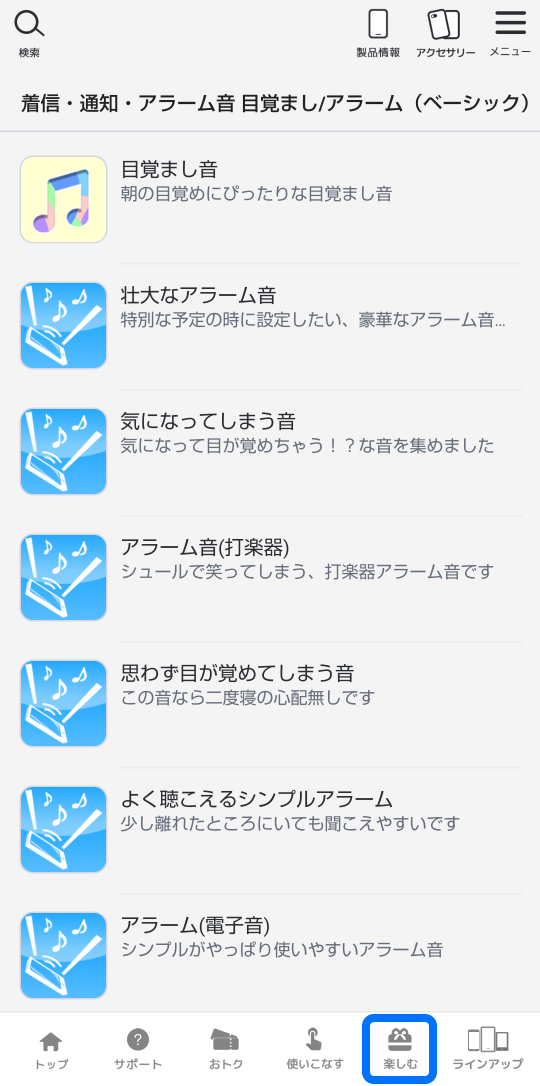
アラームとGoogle アシスタントのルーティンを連携してみよう
Google アシスタントのルーティンを設定すると、アラームを解除したときに、天気予報や今日の予定を教えてくれたり、ニュース、音楽、ラジオを自動再生したりすることができます。
[アクションを追加]をタップすると、さらに様々なアクションが表示され、追加できます。
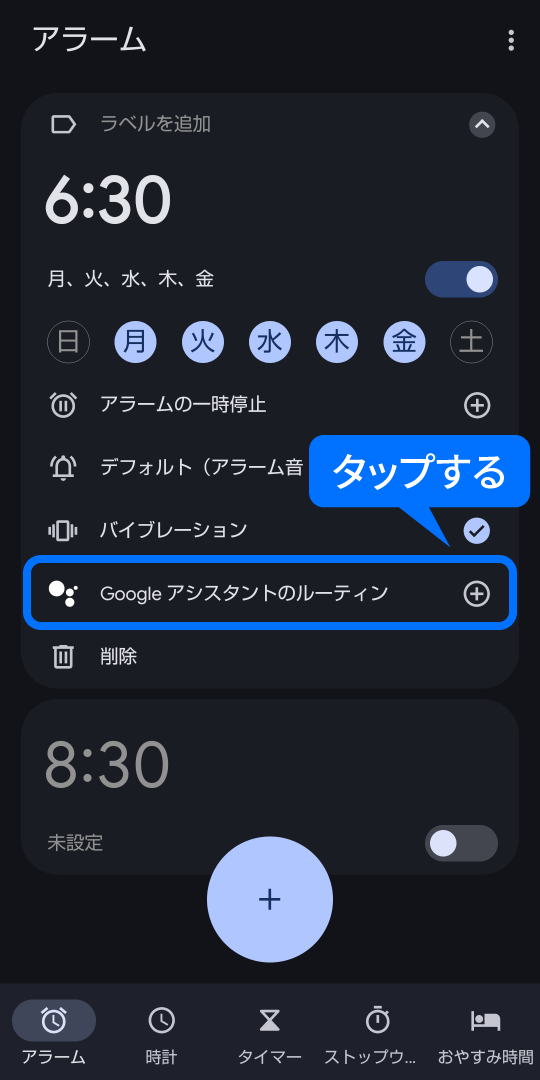
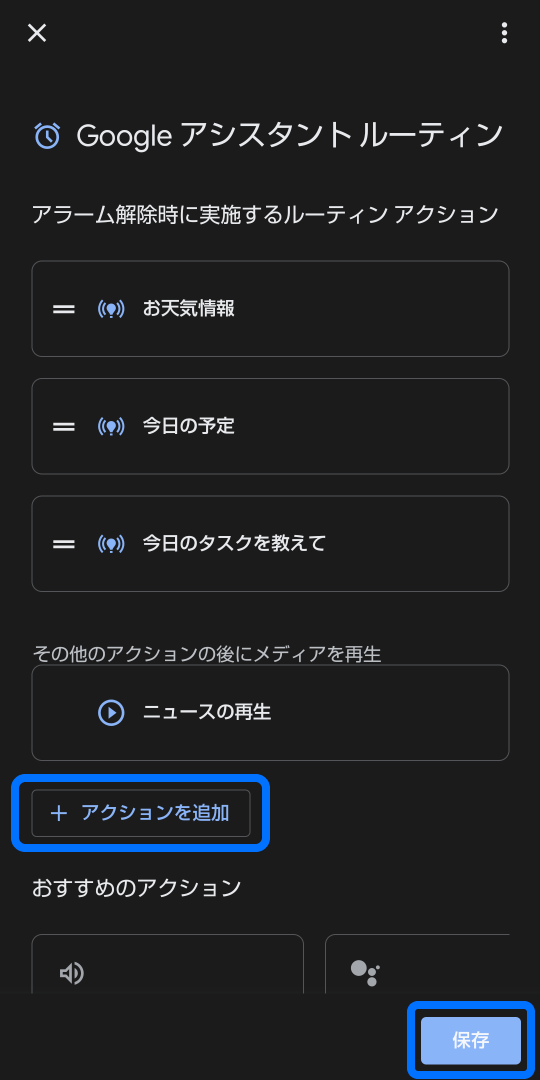
世界時計を表示する
世界の主要都市の時刻を表示し、現在地との時差も確認することができます。
例えば、家族や友人が留学しているときなどに相手の現地時間が把握できるので便利です。ウィジェットでホーム画面にも表示することができます。
- アプリ一覧画面の[時計]アプリを起動 → 画面下部の[時計]→[
 ]をタップ
]をタップ
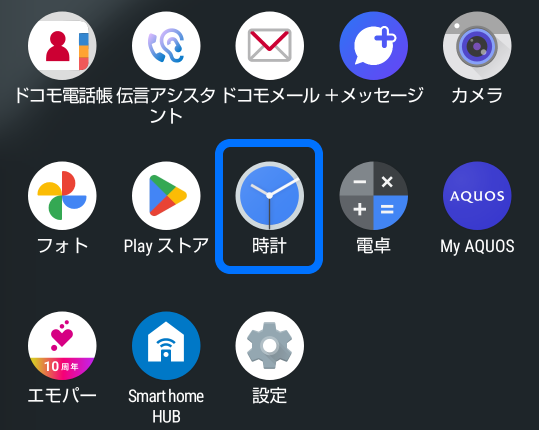
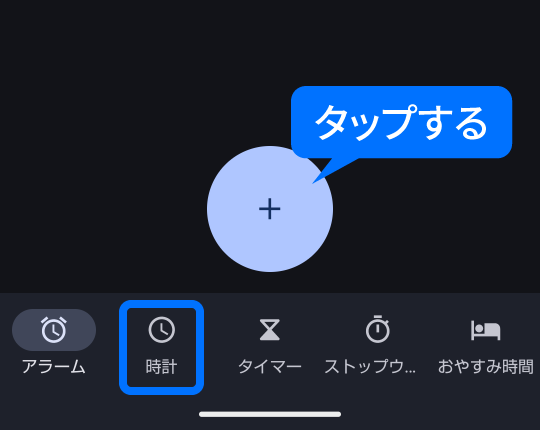
- 検索バーに都市名を入力し、検索 → 該当する都市名をタップ → その都市の時刻、時差が表示されます
- ・追加された都市を長押しすると、上下に移動できます。右または左にスワイプすると、削除できます。
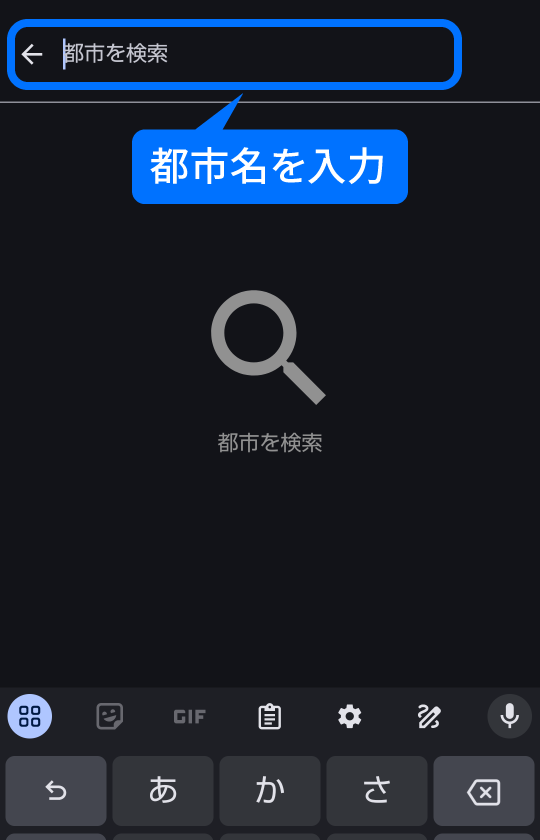
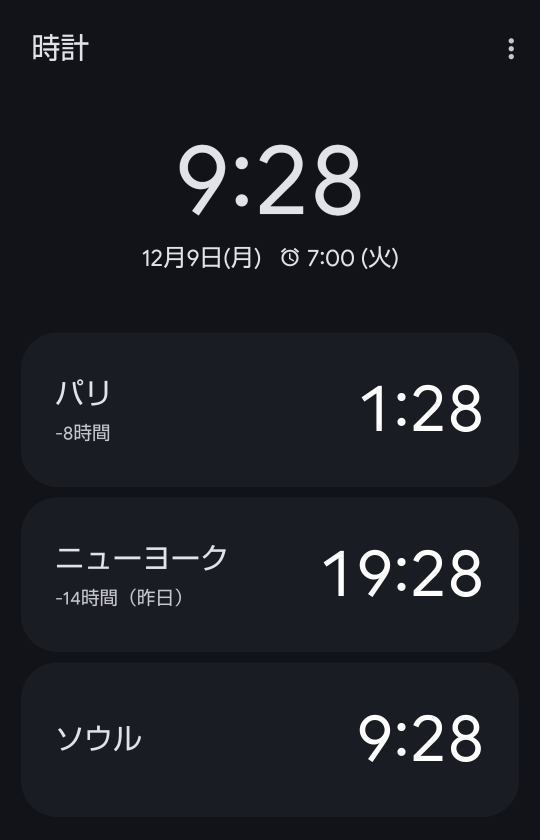
タイマー、ストップウォッチの使い方
タイマーを利用する
[時計]アプリを起動し、画面下部の[タイマー]をタップ → 設定する時間を入力します。[ ▶ ]をタップして開始すると、カウントダウンが始まり設定した時間が経過すると音でお知らせします。
途中で止めたいときは、[一時停止]をタップしてください。カウント中に、1分ずつ追加することもできます。
右上の[ ![]() (メニュー)]→[設定]をタップすると、[タイマーの音]を変更できます。
(メニュー)]→[設定]をタップすると、[タイマーの音]を変更できます。
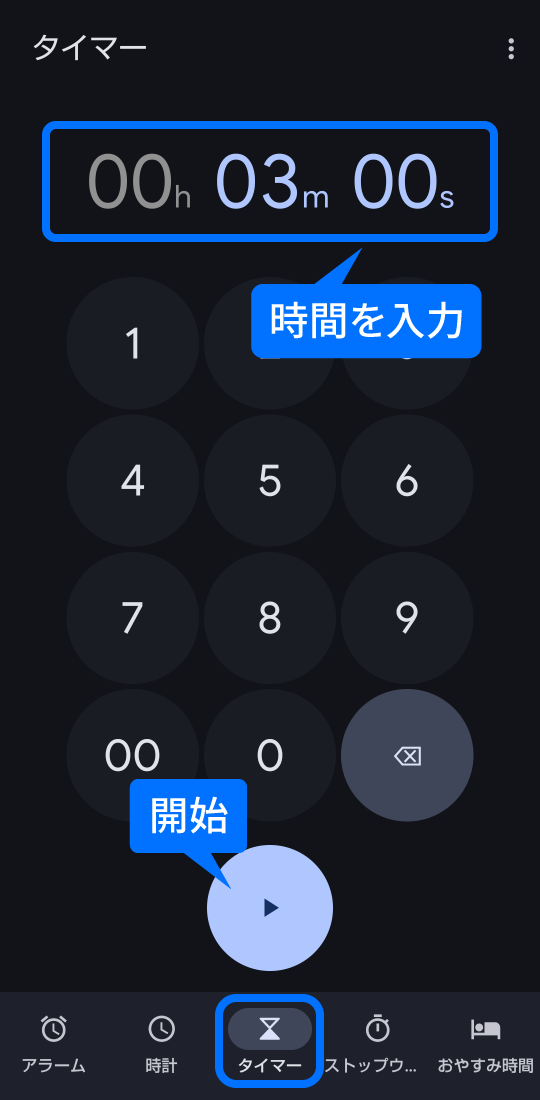
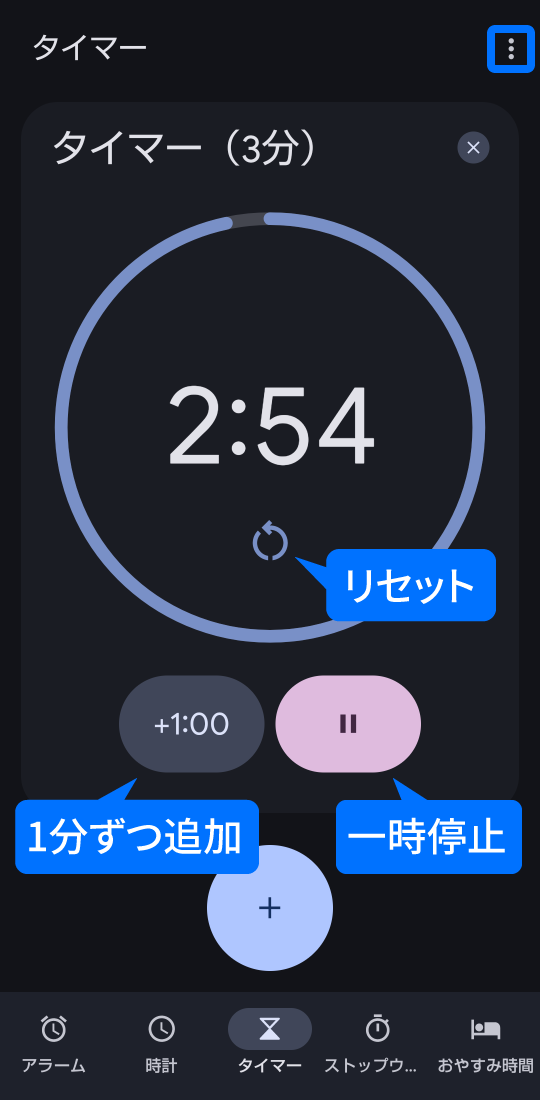
- 複数のタイマーを設定しておくと便利!
- ちょっとしたことですが、カップラーメンを食べるときによく使う3分やパスタをゆでるときの7分など、複数のタイマーをいくつか設定しておくと、すぐに使えて便利です。
[ ]をタップして時間を入力し、[ ▶ ]をタップすると、タイマーが追加されます。[タイマー(○分)]の文字部分をタップすると、ラベルの名称を変更できるので分かりやすい名前にしておきましょう。
]をタップして時間を入力し、[ ▶ ]をタップすると、タイマーが追加されます。[タイマー(○分)]の文字部分をタップすると、ラベルの名称を変更できるので分かりやすい名前にしておきましょう。
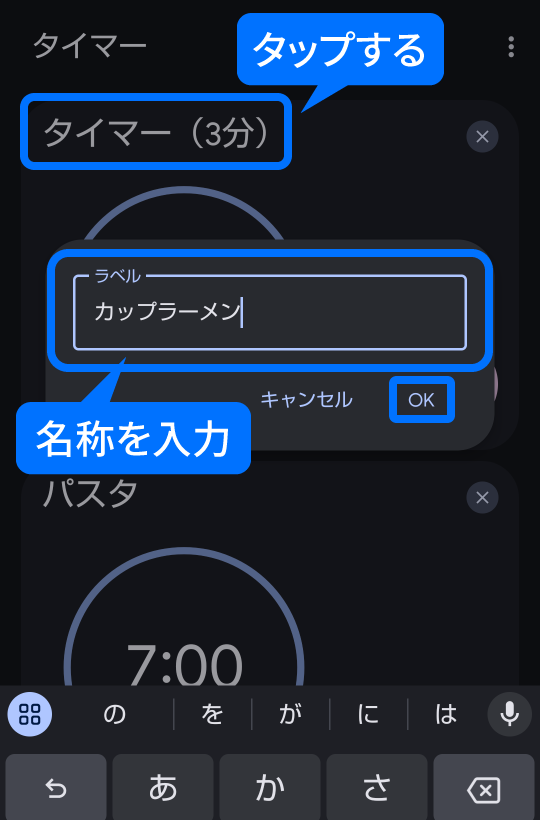
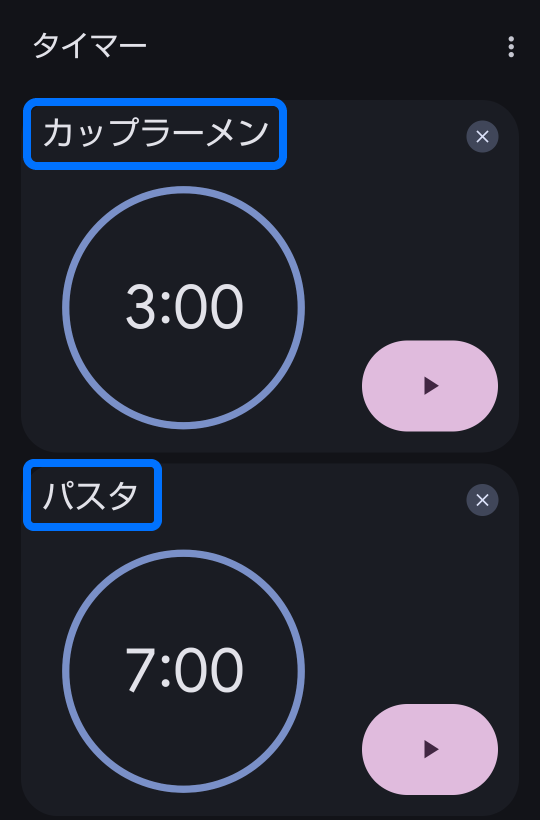
ストップウォッチを利用する
[時計]アプリを起動し、画面下部の[ストップウォッチ]をタップ →[ ▶ ]をタップすると、カウントが開始されます。[ ![]() ]をタップすると、一時停止します。[
]をタップすると、一時停止します。[ ![]() ]をタップすると、ゼロにリセットされます。
]をタップすると、ゼロにリセットされます。
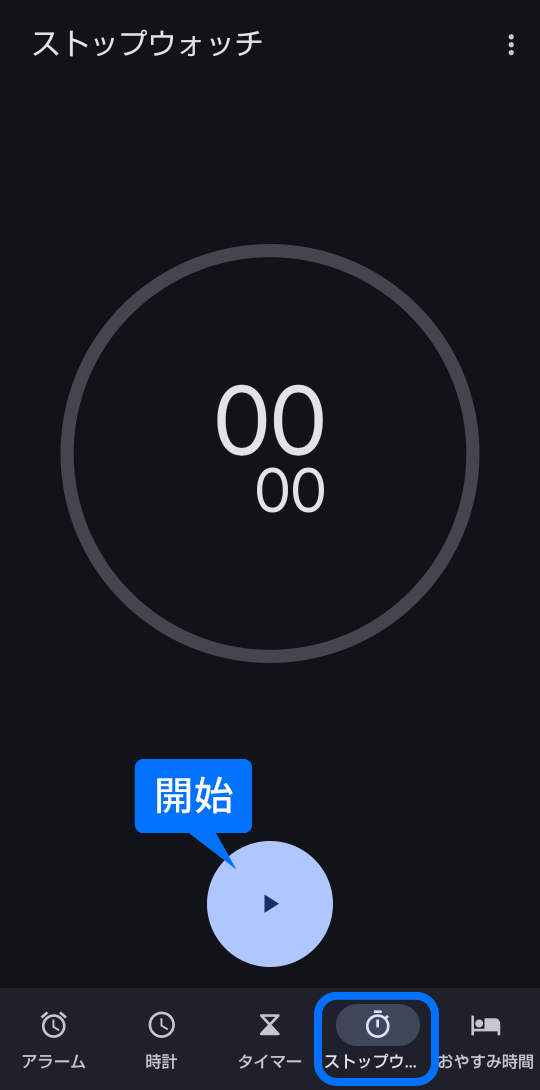
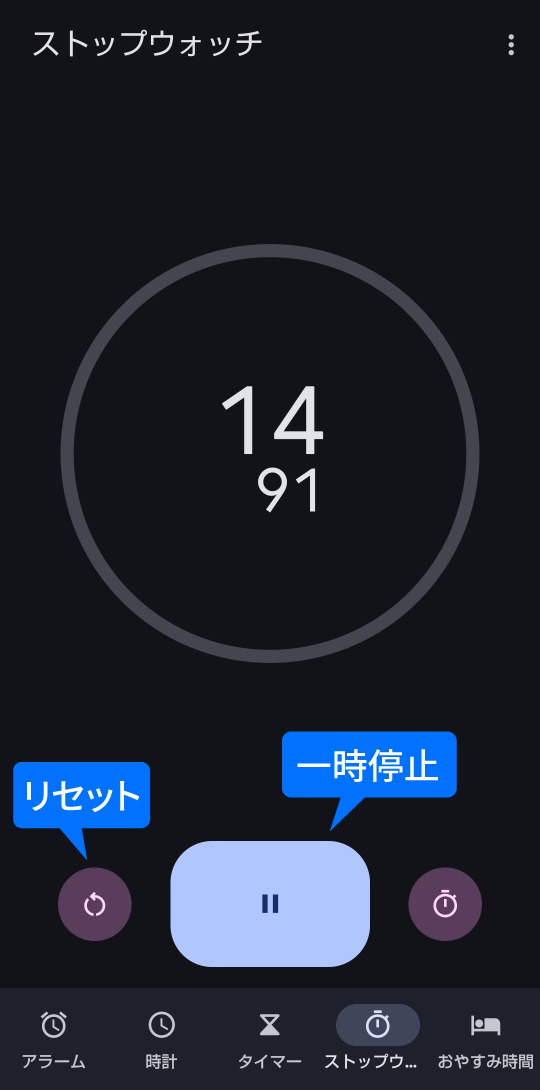
途中の経過時間を残したいときは、カウント中に右側の[ ![]() ]をタップすると、ラップタイム(押したタイミングの計測時間)とスプリットタイム(開始してからの累計時間)を記録できます。
]をタップすると、ラップタイム(押したタイミングの計測時間)とスプリットタイム(開始してからの累計時間)を記録できます。
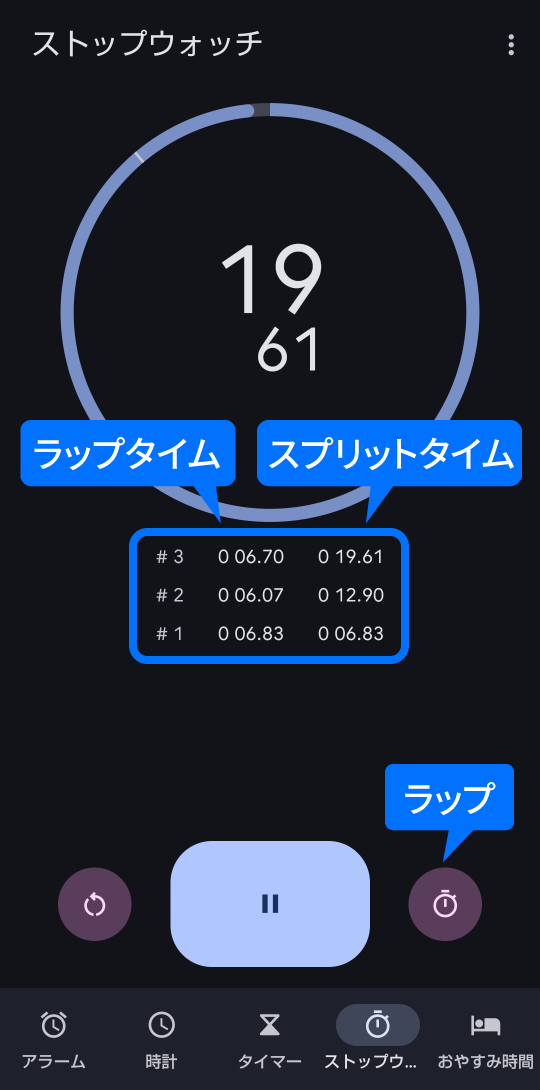
ホーム画面に時計ウィジェットを貼り付ける方法
ホーム画面に時計アプリのウィジェットを追加すると、アナログやデジタルの時計、ストップウォッチ、世界時計などを表示させることができます。
- ホーム画面の空いているところを長押し →[ウィジェット]→[時計]
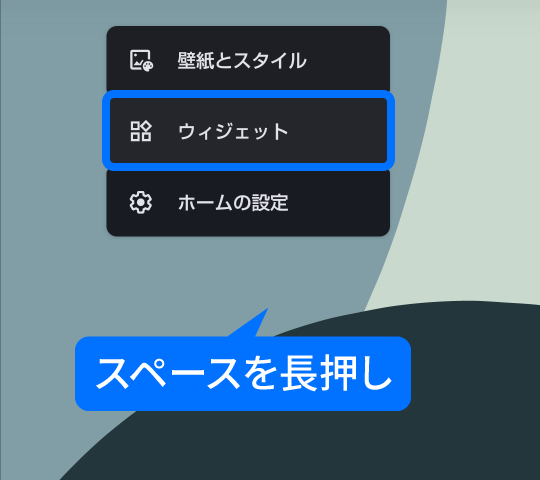
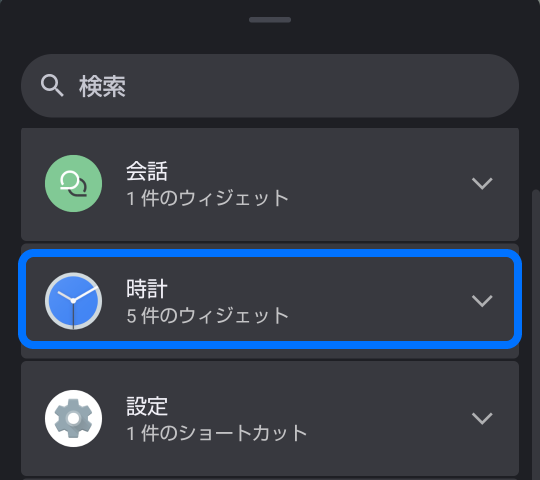
- 表示したい時計のウィジェットを長押しして表示したい場所に移動 → 背景を[無地/透明]から選択 → 大きさを調整して設置完了
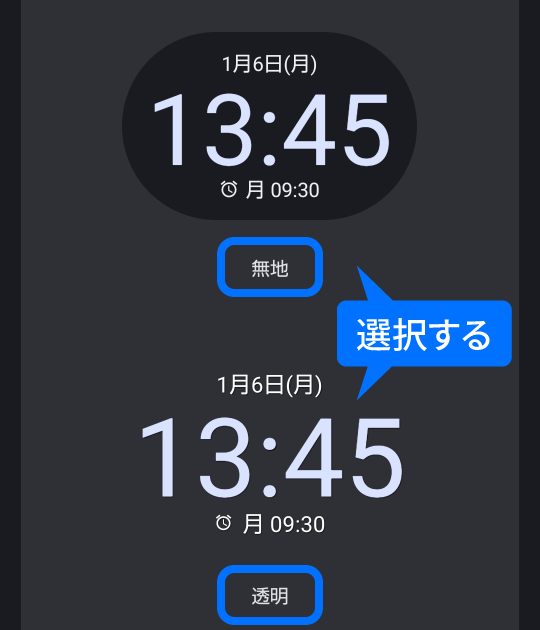
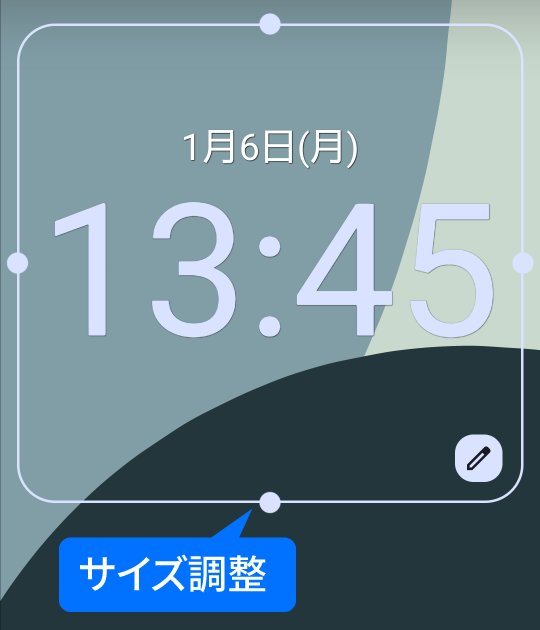
- ウィジェットを消したいときは、ウィジェットを長押し → 上部に表示される[削除]に重ねます。
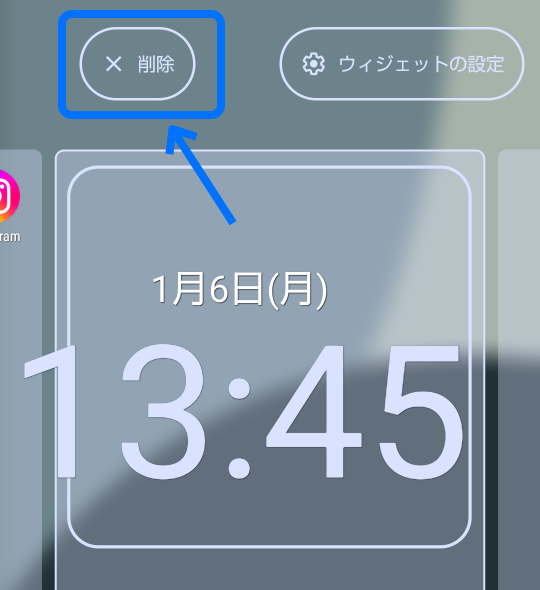
快適な睡眠を促す「おやすみ時間モード」の活用法
「ついついスマホを見過ぎて、毎日寝るのが遅くなってしまう」「寝ていたのに、通知の音で起きてしまってなかなか眠れない」と、スマホと睡眠に関係する悩みって色々ありますよね。そんなときは、快適な睡眠をサポートする「おやすみ時間モード」機能を試してみませんか?
おやすみ時間モードは、まず「夜11時から朝の7時まで」といったおやすみ時間と使用する曜日を設定します。初期設定では、就寝時間になると画面がモノクロになって睡眠を促し、おやすみ時間中は通知や着信で起こされないようにサイレントモードに切り替わります。ただし、家族など、緊急の連絡を受けたい連絡先には、連絡帳アプリでスターを付けることで通常通り着信することができます。通常のサイレントモードとは違って、起床時間になれば自動で解除されるので、解除を忘れることもなく安心です。
おやすみ時間モードでは、次のようなことができます。
- ・指定した時間になると、画面をモノクロに変更し、寝る時間になったことを気づかせてくれます。「おやすみ時間の画面オプション」で画面の設定について変更できます。
- ・指定した時間内は、サイレントモードに自動で切り替わり、スター付きの連絡先以外の着信、通知、バイブは鳴りません。
- ・起床時間にアラームを設定できます。オプションの「めざましディスプレイ」を設定すると、アラームが鳴る15分前から画面を徐々に明るくして起床をサポートしてくれます。
- ・「最近のおやすみ時間のアクティビティ」でデバイスの使用時間と睡眠時間を確認できます。
- ・安眠サウンドを流して優しく眠りに誘います。音楽を自動停止する時間を設定できます。
おやすみ時間を設定する
- アプリ一覧画面の[時計]アプリを起動 → 画面下部の[おやすみ時間]をタップ → [始める]
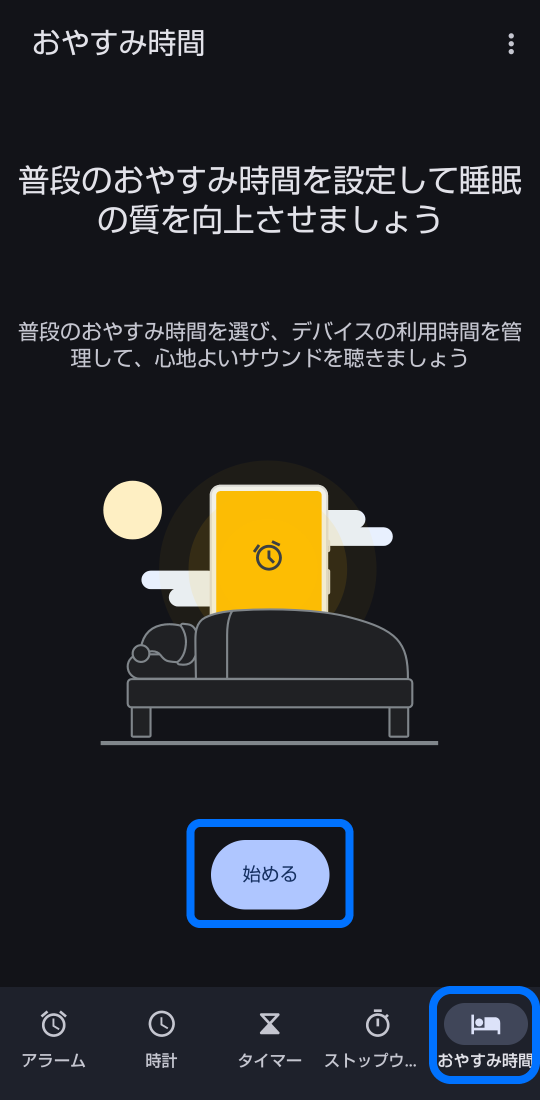
- 目覚ましアラームの時間と使用する曜日、以下のアラームに関するオプションを設定する →[次へ]
- ・[めざましディスプレイ]:チェックすると、アラームの前に画面が徐々に明るくなります
- ・[音]:アラーム音を選択
- ・[バイブレーション]:動作させる場合は、チェック
- ・[Google アシスタントのルーティン]: アラーム解除後に行うアクションを選択
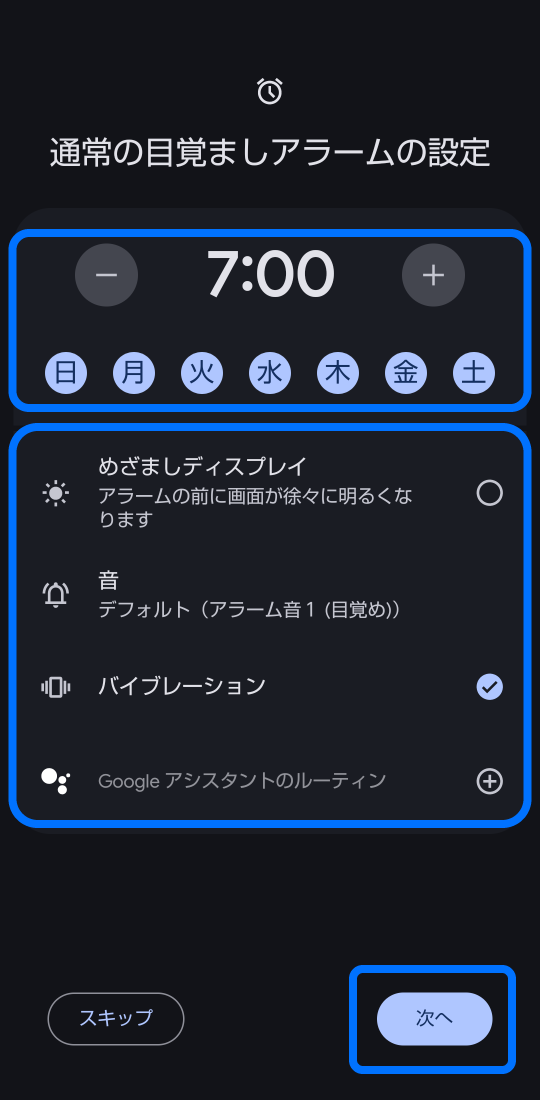
[めざましディスプレイ]は、アラームの鳴る15分前からこんな風に画面が徐々に明るく変化し、朝日を再現した光で穏やかに目覚めを促してくれます。
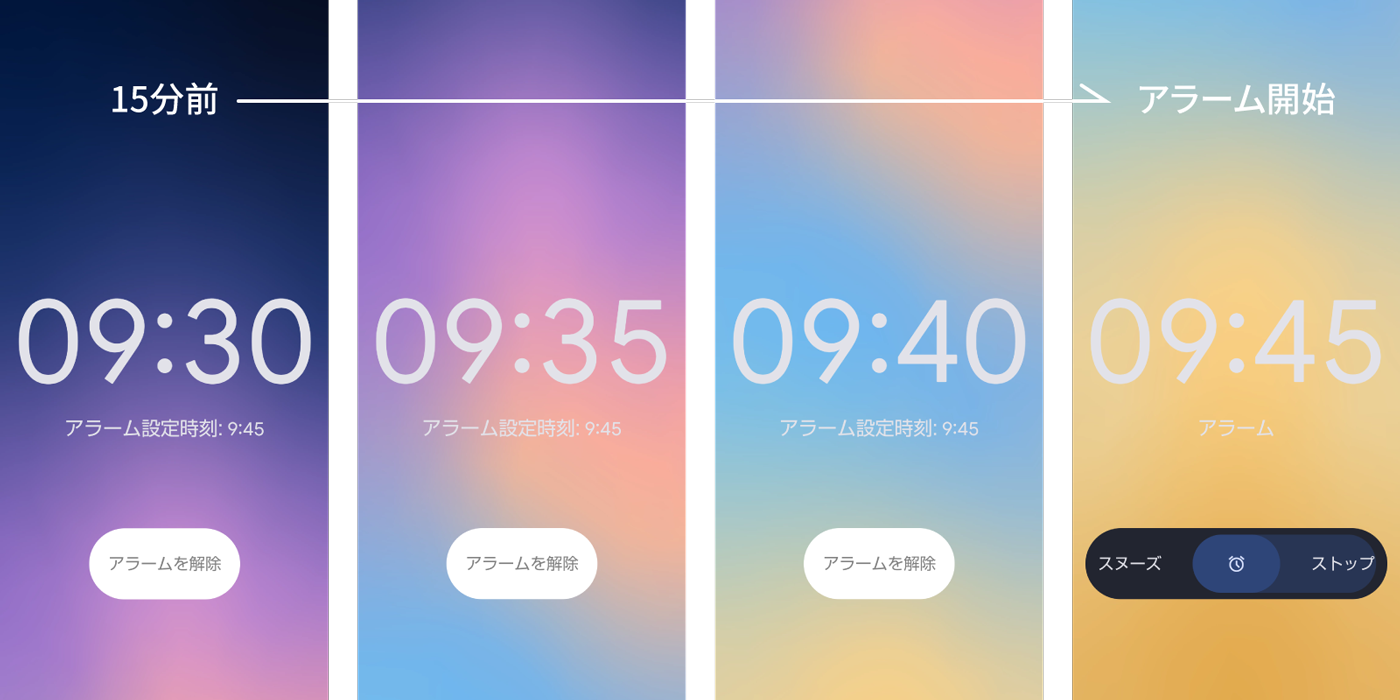
- おやすみ時間の開始時間と設定する曜日、以下のオプションを設定する →[完了]→ おやすみ時間のスケジュールが表示され、設定完了
- ・[リマインダーの通知]:通知する時間を選択
- ・[おやすみ時間モード]:おやすみのルーティンやサイレントモードのON/OFF、おやすみ時間の画面オプションについて変更できます
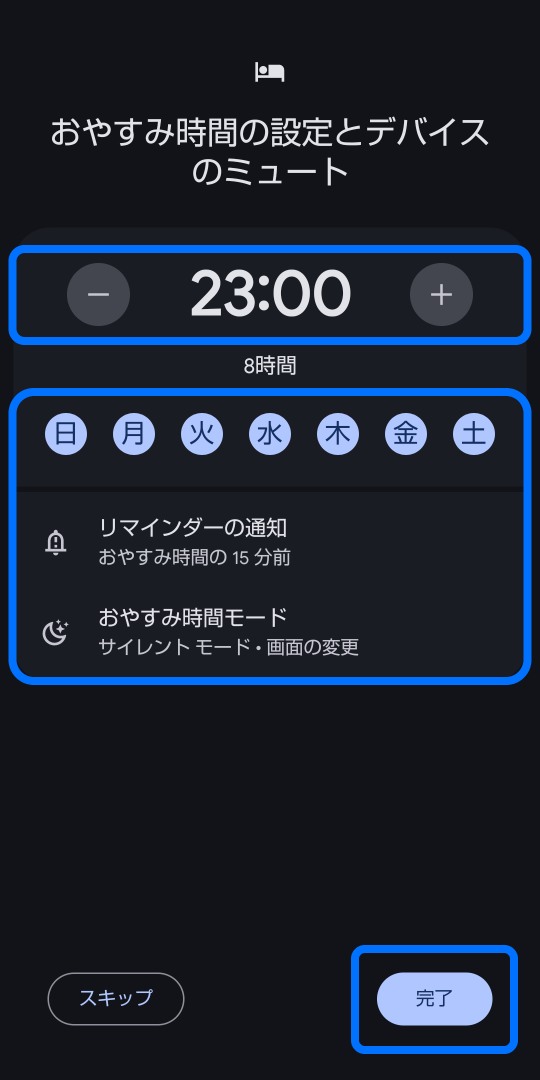
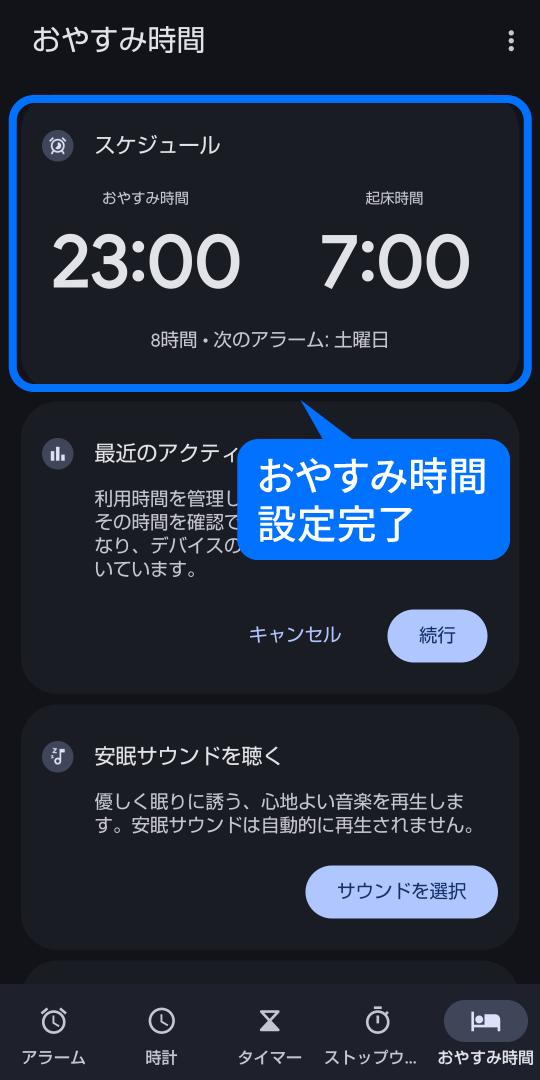
- 設定したおやすみ時間になると、画面がモノクロに切り替わります。起床時間になると、通常の画面に戻ります。
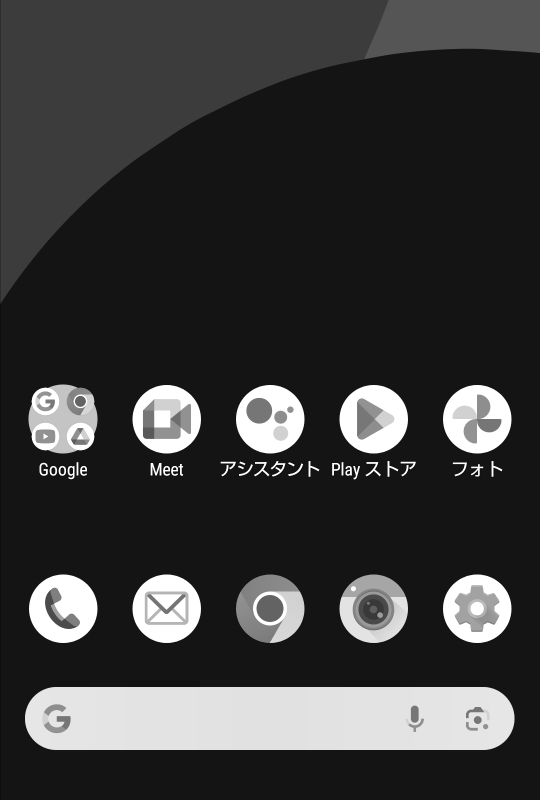
おやすみ時間モードの解除と一時停止
起床時間よりも早く起きたときなど、その日のおやすみ時間だけ解除する場合は、スケジュールのおやすみ時間の時刻部分をタップ → 下部に表示された[おやすみ時間モード]をタップ →[OFFにする]をタップします。[一時停止する:30分]をタップすると、おやすみ時間中に30分単位で一時停止することもできます。
おやすみ時間の設定自体を解除する場合は、スケジュールのおやすみ時間の時刻部分をタップ → 下部に表示されたおやすみ時間のトグルボタンをOFFにします。
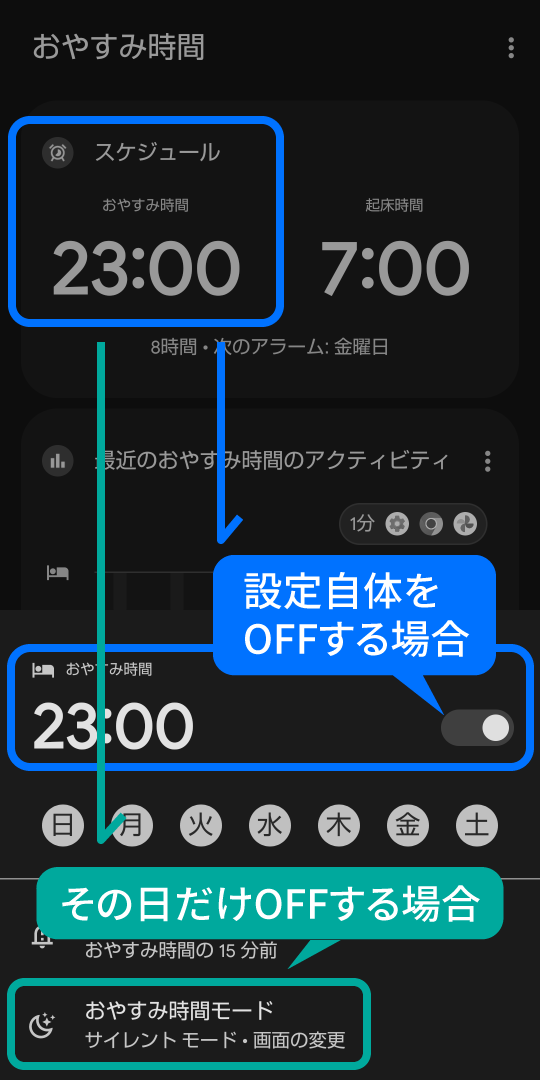
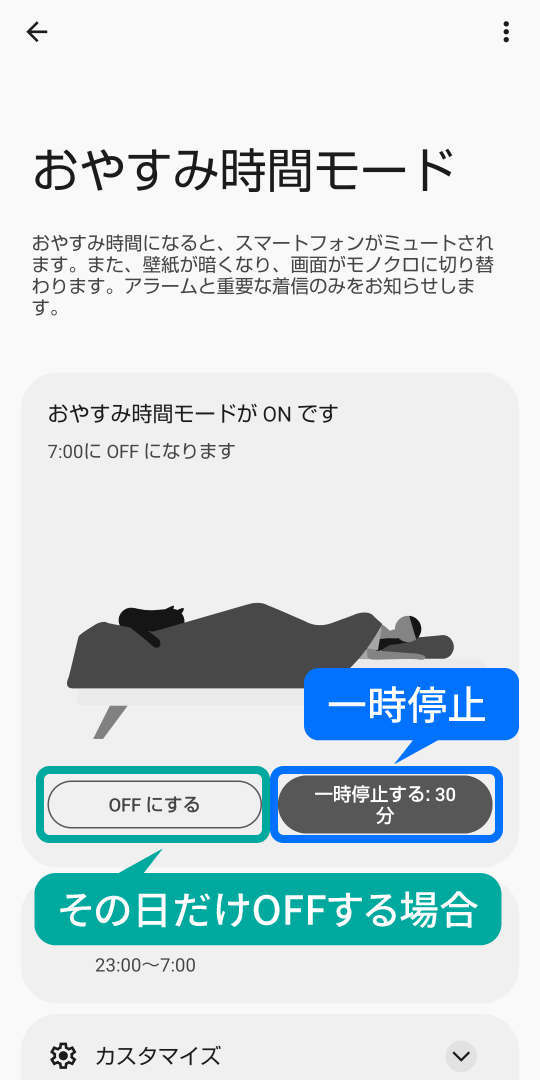
安眠サウンドで眠りを誘う
就寝前に眠りを誘うヒーリング音楽などを流すことができます。再生するときに、停止する時間を設定できるのでそのまま寝落ちしても大丈夫です。端末に搭載されている音楽以外に音楽アプリやダウンロードした音楽も設定できます。
- [おやすみ時間]の画面を表示 →[サウンドを選択]→ 曲を選択し、前の画面に戻る
- [ ▶ ]をタップ →[30分後に停止]をタップし、停止までの時間を選択 → [ ▶ ]をタップすると、音楽が始まります。
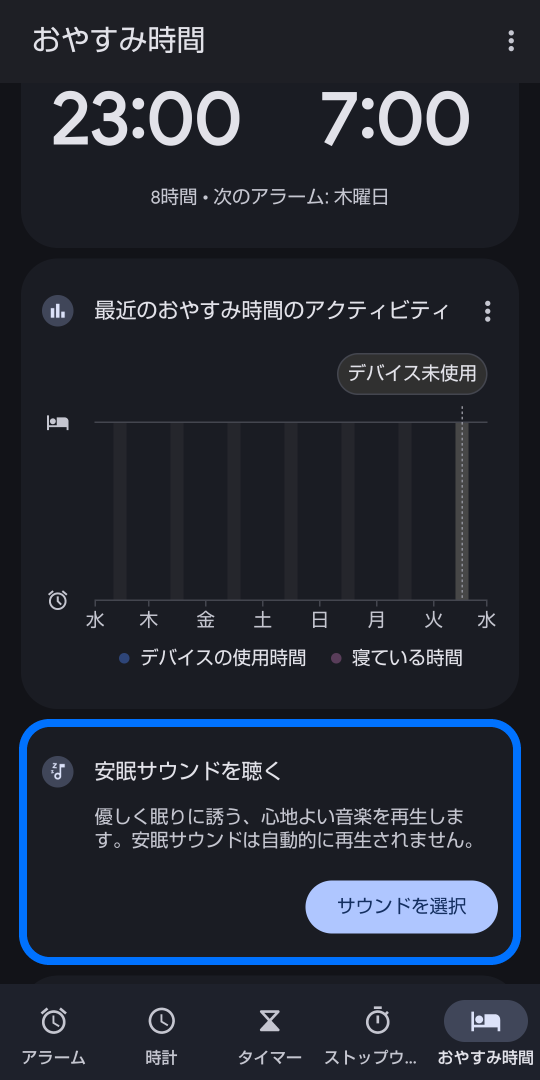
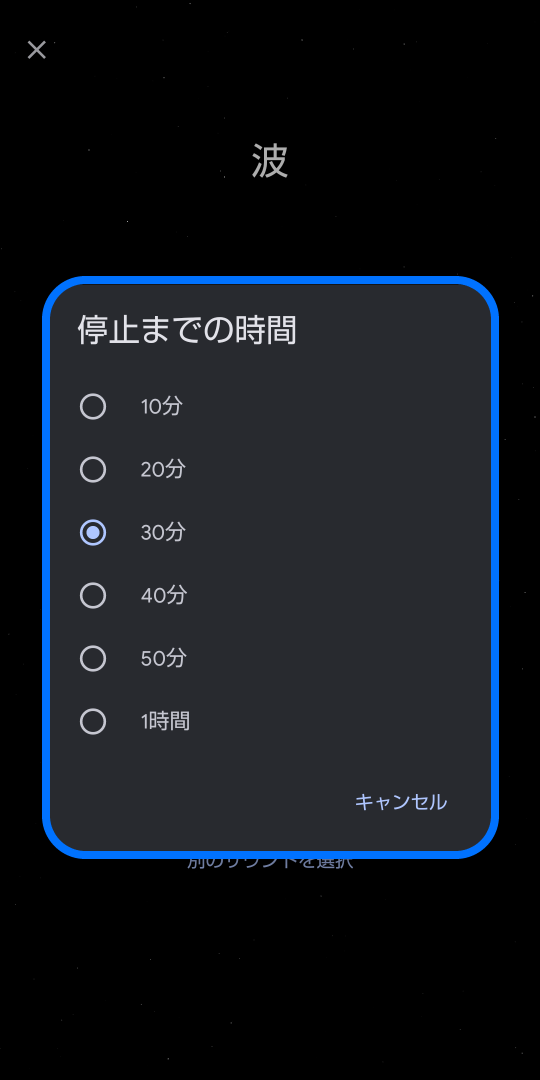
まとめ
時計アプリには、時間に関するさまざまな機能が備わっていることを紹介しました。中でもおやすみ時間モードは、スマホに依存しがちな現代人におすすめの機能です。
ついついスマホを見すぎていても、おやすみ時間になると画面がモノクロに変わるので、夜更かしを防いでくれます。また、夜中の通知や着信に起こされることもないので、ぐっすり眠れます。それらの制限も起床時間になると、自動で解除してくれるところも便利ですね。
時計アプリを使いこなして、スマホと賢く付き合い、快適な一日を過ごしましょう。
- ※ Google、Android、およびその他のマークは Google LLC の商標です。
この記事はいかがでしたか?