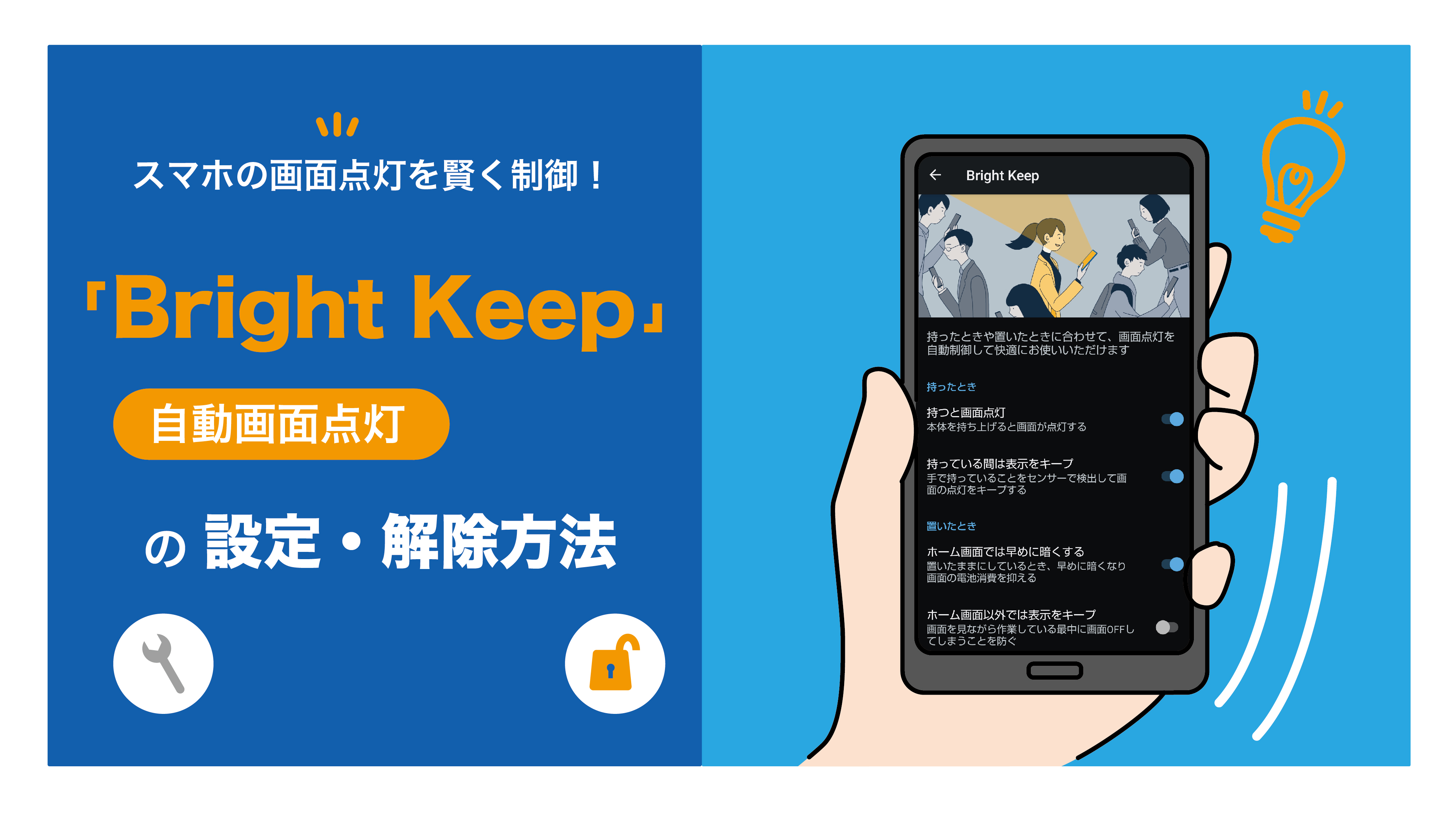AQUOSの「Bright Keep」とは?
AQUOSには、画面点灯を自動で制御する「Bright Keep」という機能があります。ここでは、それぞれの特徴と使い方について紹介します。
スマホを持ち上げるだけで画面を表示できる便利機能
Bright Keepは、スマホを机の上から持ち上げたときに、画面が自動的に点灯する機能として以下の2つの設定があります。
-
❶ 本体を持ち上げると画面が点灯します。テーブルから取り上げた時やカバンの中から取り出した時に、持ち上げたと検出して画面が点灯します。
-
❷ スマホを持っていることをセンサーが検出して画面が消灯しないように点灯をキープしてくれます。
スマホを置いたときに画面をキープする便利機能
Bright Keepは、スマホを置いたときに画面を消灯、点灯をキープする機能として以下の2つの設定があります。
-
❶ スマホを置いたままにしているとき、早目にホーム画面を消灯して電池消費を抑えます。
-
❷ スマホを置いてもホーム画面以外の画面の点灯をキープしてくれます。スマホを見ながらの作業の時に画面が消えないので、次のようなシーンにも最適です。
- 写真や動画を長時間眺める
- SNSやオンライン上で長文を読む
- レシピを確認しながら料理する
など
写真撮影やメッセージチェックなど、すぐに起動したいときに有効な自動画面点灯機能と合わせて活用していきましょう。
設定手順を解説! 「Bright Keep」を使ってみよう
ここではBright Keepの設定方法について、解説していきます。画像と合わせて確認しながら進めていきましょう。
なお機種やOSのバージョンによっては、名称などが異なる場合もありますので、ご注意ください。
ステップ1. ホーム画面、もしくはアプリ一覧から「設定」を開く
Bright Keepは、「設定」アプリから設定します。設定アプリの開き方は次の二通りです。
-
❶ 歯車のアイコン「設定」をタップする
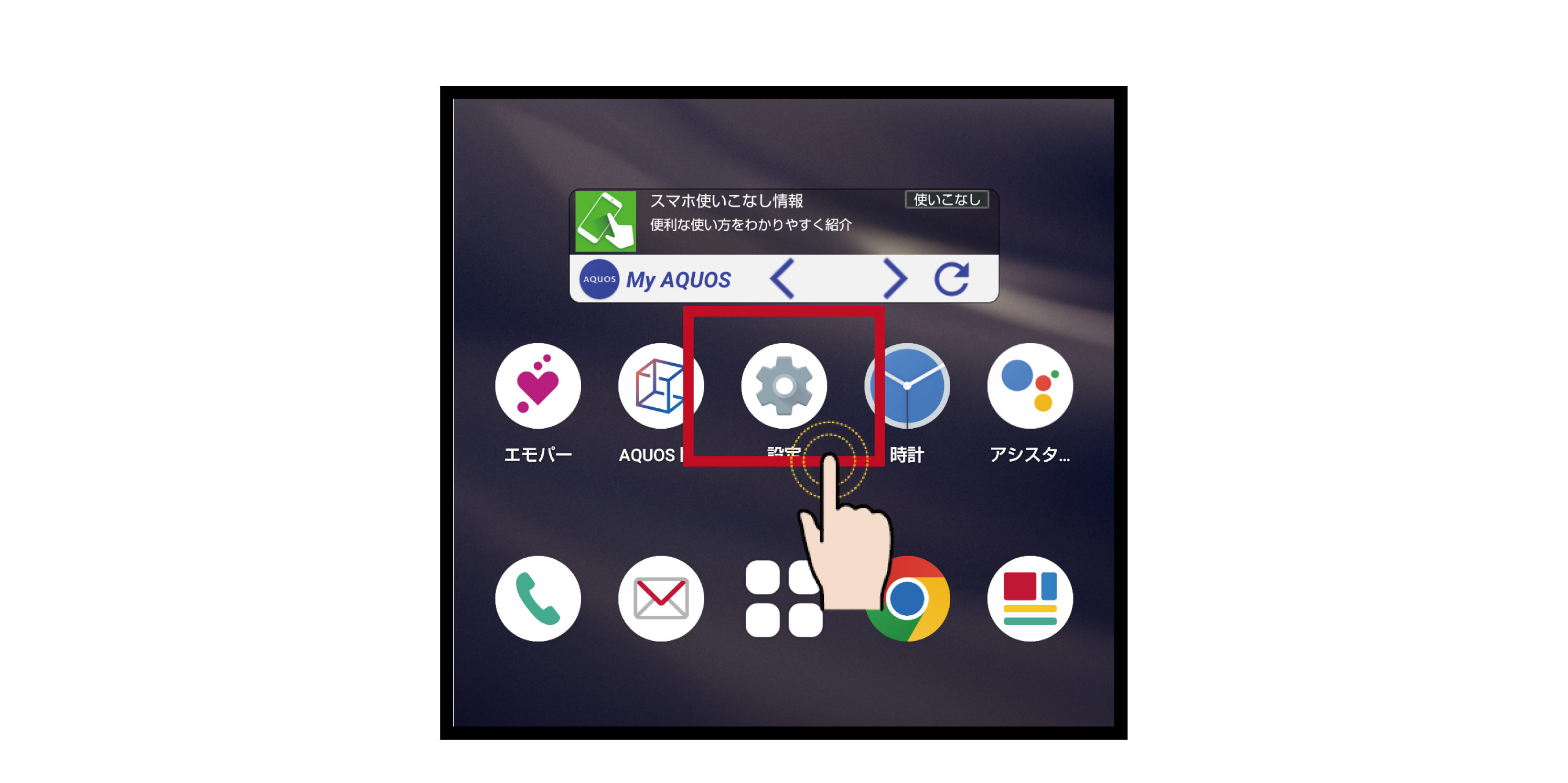
-
❷ ホーム画面を下から上にスワイプしてアプリ一覧画面から歯車のアイコン「設定」をタップする。
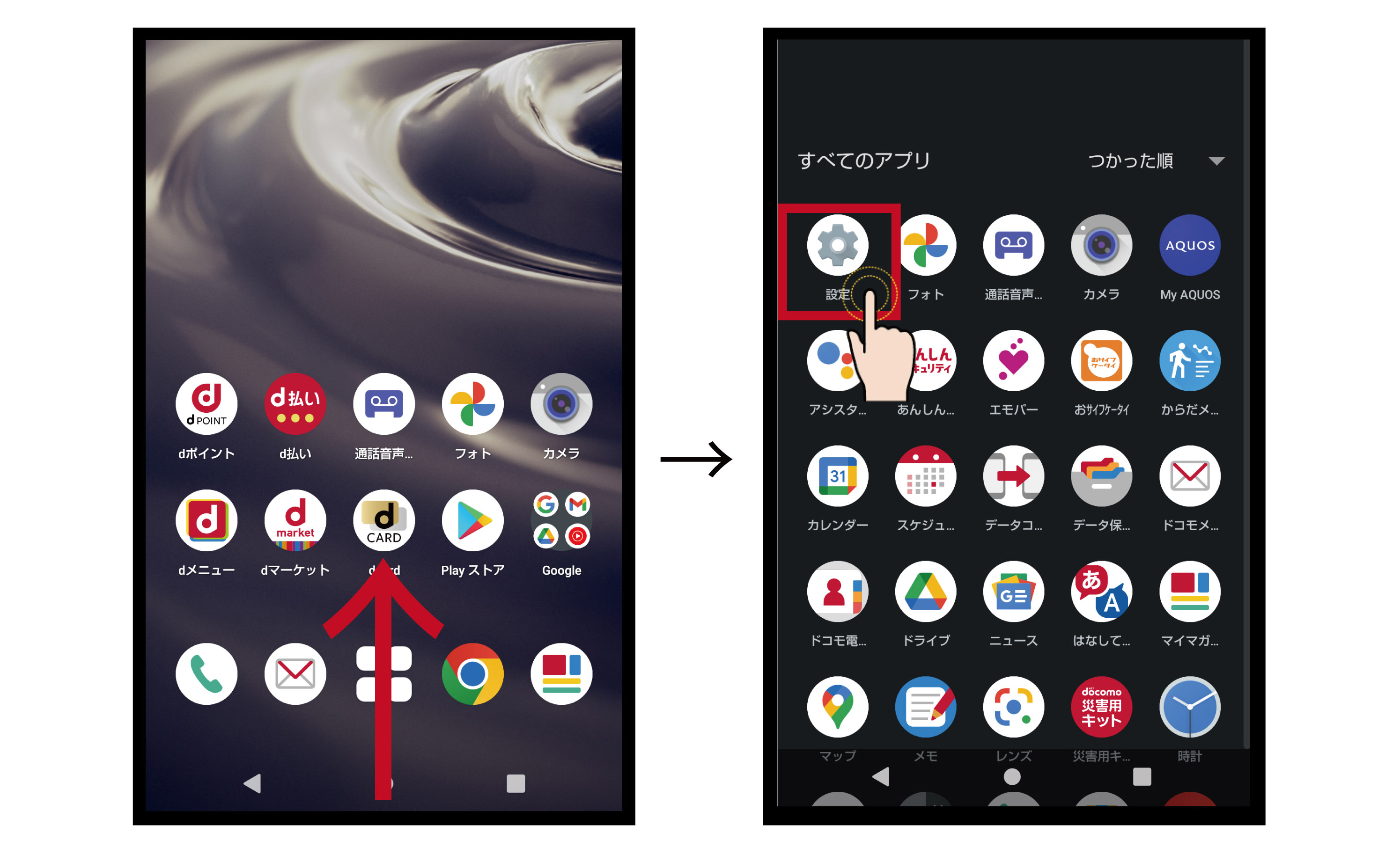
「アプリ一覧画面」は、ホーム画面とは別のページになります。ホーム画面の下から上にスワイプすると表示されるページで、インストール済みのアプリをまとめて確認することが可能です。一覧を開いたら、「設定」と書かれたアプリをタップしましょう。
ステップ2. 「AQUOSトリック」から「Bright Keep」を選択
「設定アプリ」では、電話番号やネットワークとインターネット、アプリや通知など、さまざまなページが用意されています。自動画面点灯機能は「AQUOSトリック」の設定の一つです。ブルーの背景に白い線で立方体が描かれたアイコンの「AQUOSトリック」を選択していきましょう。
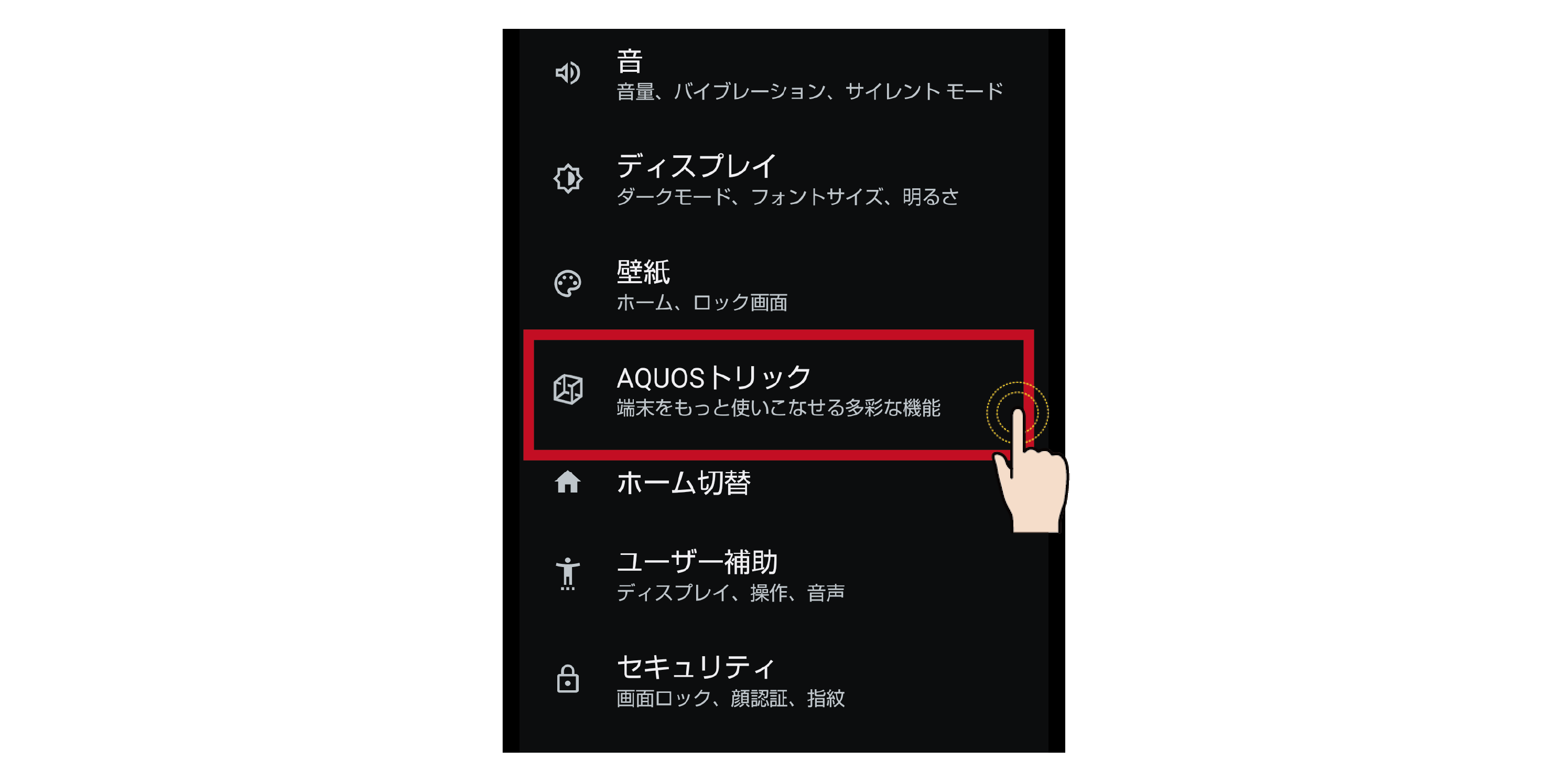
なおアイコンはカラーリングがモノクロの場合や、グリーン背景に白い四角が4つ並んでいる場合もあります。名称もAQUOSトリックのほか、「AQUOS便利機能」となっているものもありますので、ご注意ください。
「AQUOSトリック」に進むと、「ロックフォトシャッフル」や「S-Shoin」など、機能がイラスト付きで紹介されています。「自動画面点灯」もしくは「Bright Keep」と書かれたページに進んでいきましょう。
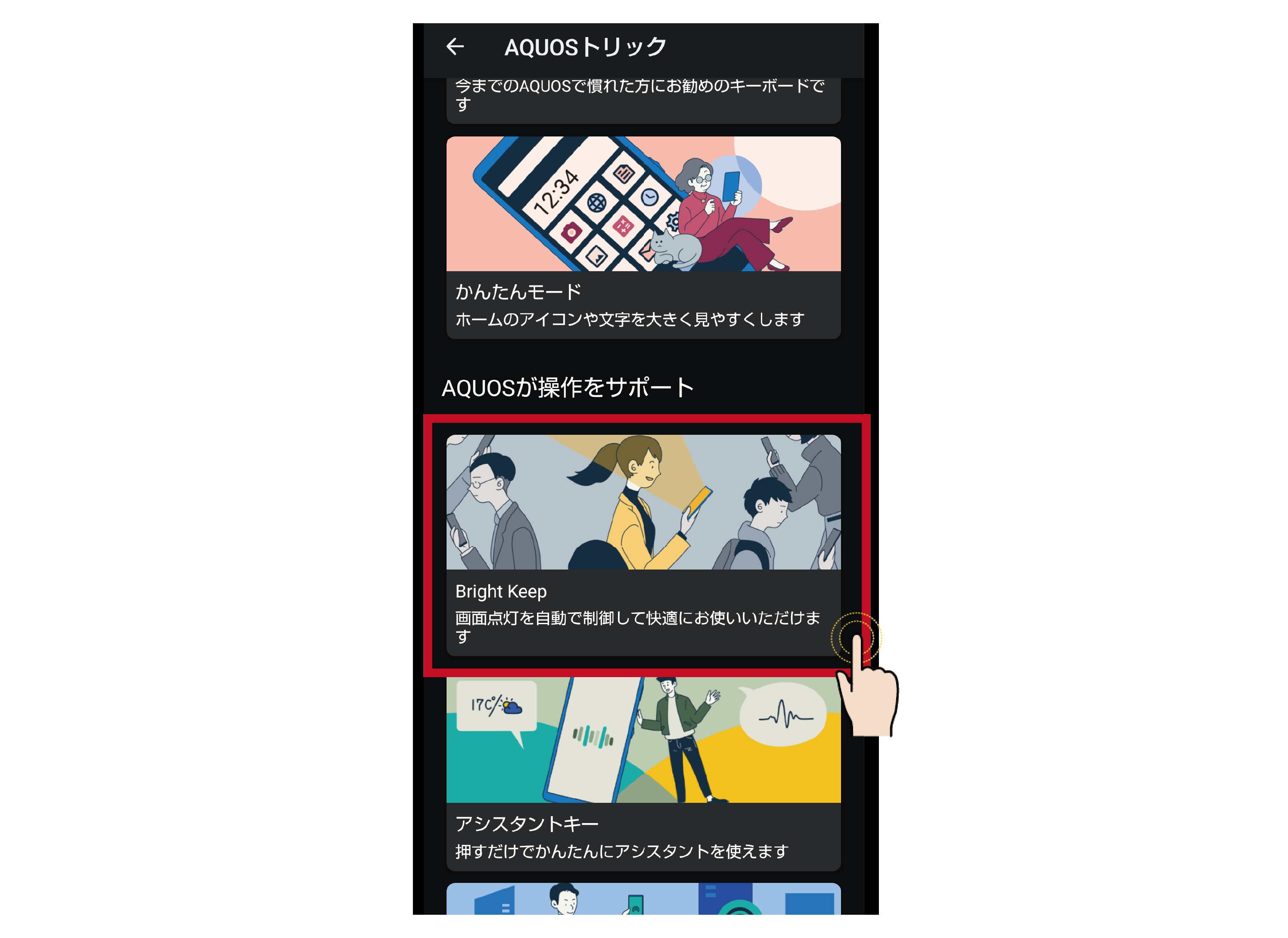
ステップ3.「Bright Keep」をオンにする
「Bright Keep」のページに進むと、以下4点のチェック事項が並んでいます。
-
❶ 持つと画面点灯
-
❷ 持っている間は表示をキープ
-
❸ ホーム画面では早めに暗くする
-
❹ ホーム画面以外では表示をキープ
設定したい項目をタップして、ボタンが青色に変われば設定完了です。
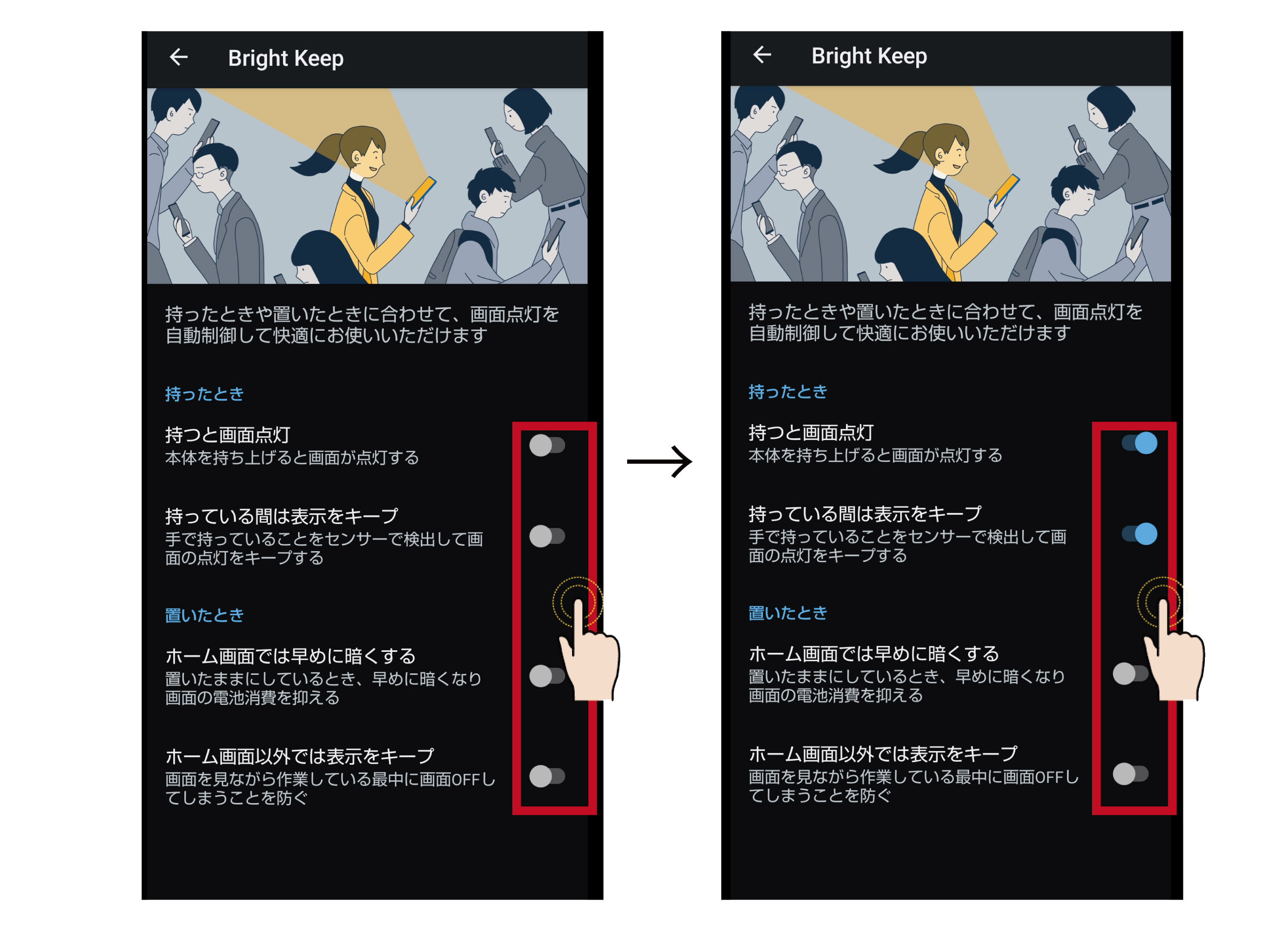
「Bright Keep)をオフにするには、設定のときと同じ手順で「Bright Keep」のページでオンになっているボタン(青色)をタップして、白もしくはグレーに変わったら設定の解除は完了です。
“困った”を解決! 「Bright Keep」に関するよくある疑問
「Bright Keep」は便利な機能です。しかし使い方によっては、うまく反応しない場合があります。そんな時には次の対処方法を試していきましょう。
「Bright Keep」の設定をオンにしても反応しない
スマホを持ち上げたのに反応しないときは、Bright Keepの「持つと画面点灯」がオフになっている可能性があります。Bright Keepの「持ったとき」の設定には「持つと画面点灯」と「持っている間は表示をキープ」があり、「持っている間は表示をキープ」のみオンになっていても、スマホを持ち上げたときに自動画面点灯は反応しません。まずは設定画面で「持つと画面点灯」がオンになっていることを確認しましょう。
また「持つと画面点灯」がオンになっていても機能が使えない場合、次のケースが考えられます。
【設定がオンであっても自動点灯が反応しないケース】
- 歩行中や乗車中
- スマホを持ったまま静止せず動かし続けている
- スマホを垂直もしくは水平に持ち上げている
自動画面点灯は、振動や距離感などの感知結果によって行われます。
スマホの画面が勝手に消えるのをどうにかしたい
スマホを使っていると、少し手を離した瞬間に自動で消えてしまうことがあります。スマホの点灯時間を延ばしたいのであれば、「Bright Keep」の設定が最適です。「Bright Keep」ではスマホを手にしている間、自動で画面を点灯し続けることができます。設定手順は上記をご参照ください。
また、設定アプリから画面消灯までの時間を変更することもできます。手順は以下のとおりです。
-
❶ ホーム画面から歯車マークの「設定アプリ」を開く
-
❷ 「ディスプレイ」を選択する
-
❸ 「画面消灯(スリープ)」を選択する
-
❹ 画面が消えるまでの希望時間を選ぶ
機種やOSのバージョンによっては、画面消灯ではなく「スリープ」と表示されているものもあります。時間は15秒~30分まで選択できるため、ニーズに合わせて変更していきましょう。
まとめ
スマホを見ながら何か作業することもあるかと思います。そんな時はこの「Bright Keep」は、とても便利な機能です。ニーズに合わせて設定もできるので、使われていない方も是非使ってみてください。