
コンテンツを見る





コンテンツを見る
縦画面
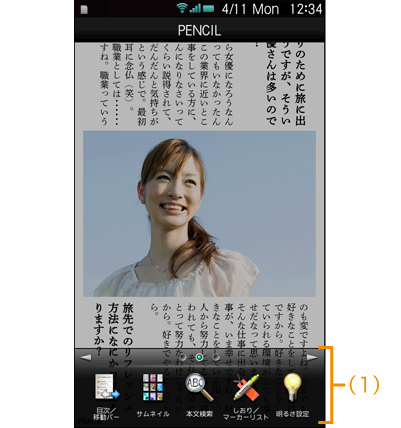
横画面
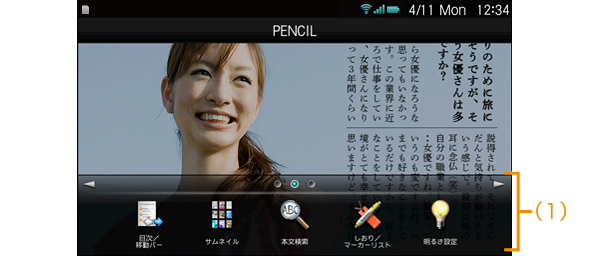



●機能ボタンは3つのシートに分かれており、左右にフリック(またはドラッグ)すると別のシートが表示されます。現在どのシートを表示しているかは、機能ボタンの上にある3つのアイコンの点灯状況で確認できます。


ページをめくる
 コンテンツをタップする。
コンテンツをタップする。
●機能ボタンは、ホームキーを約2秒押しても表示されます。
 [目次/移動バー]をタップする。
[目次/移動バー]をタップする。
●目次が含まれているコンテンツの場合は、移動バーの代わりに「目次」画面が表示されます。「目次」画面が表示されたときは、[移動バー]をタップします。





●移動バーは、コンテンツ表示部分をタップしたり、画面を回転させたりすると消えます。
 コンテンツをタップする。
コンテンツをタップする。 [目次/移動バー]をタップする。
[目次/移動バー]をタップする。
●「目次」画面を表示しているとき、 をタップすると、「目次」画面は閉じます。
をタップすると、「目次」画面は閉じます。
 表示したい目次の項目をタップする。
表示したい目次の項目をタップする。

ページをサムネイル画像で表示する
 コンテンツをタップする。
コンテンツをタップする。
●機能ボタンは、ホームキーを約2秒押しても表示されます。
 [サムネイル]をタップする。
[サムネイル]をタップする。
●コンテンツによっては、サムネイル機能がない場合があります。その場合は、[サムネイル]は使用できません。
●「ページ一覧」画面を表示しているとき、 をタップすると、「ページ一覧」画面は閉じます。
をタップすると、「ページ一覧」画面は閉じます。
 表示したいサムネイルをタップする。
表示したいサムネイルをタップする。
●縦画面表示のときに、見開き(前後2ページ)のサムネイルをタップすると、前ページが表示されます。


しおりを使う
 コンテンツ表示中に、しおりをはさむページを表示する。
コンテンツ表示中に、しおりをはさむページを表示する。 コンテンツをタップする。
コンテンツをタップする。
●機能ボタンは、ホームキーを約2秒押しても表示されます。
 [しおり挿入]をタップする。
[しおり挿入]をタップする。 このページにはさむ色をタップする。
このページにはさむ色をタップする。
●表示しているコンテンツで、使用済みのしおりは、![]() になります。使用済みのしおりを別のページにはさむと、新しくはさんだページにしおりが移動します。
になります。使用済みのしおりを別のページにはさむと、新しくはさんだページにしおりが移動します。
●しおりは1コンテンツに、6箇所まではさむことができます。
●しおりの色選択メニューは、バックキーを押すと消えます。
●しおりをはさんだページを表示するときは、コンテンツをタップし、[しおり/マーカーリスト]をタップします。「しおり/マーカーリスト」画面については、「タイトル順や著者ごとにコンテンツを表示する」を参照ください。
 しおりをはさんでいるページを表示する。
しおりをはさんでいるページを表示する。 しおりアイコンをタップする。
しおりアイコンをタップする。 [OK]をタップする。
[OK]をタップする。

気になる言葉にマーカーを引く
 コンテンツをタップする。
コンテンツをタップする。
●機能ボタンは、ホームキーを約2秒押しても表示されます。
 [マーカー]をタップする。
[マーカー]をタップする。



 をタップします。
をタップします。
 「マーカー」パレットの色ボタンをタップしてマーカーの色を選ぶ。
「マーカー」パレットの色ボタンをタップしてマーカーの色を選ぶ。 マーカーを引きたい箇所をロングタッチしてルーペが表示されたら指を離す。
マーカーを引きたい箇所をロングタッチしてルーペが表示されたら指を離す。 [確定]をタップする。
[確定]をタップする。
●コンテンツによっては、マーカーを引けないページがあります。
●マーカーを引いた箇所は、マーカーモードを終了しても表示されます。マーカーを消すときは「マーカー」パレットの消しゴムボタンをタップし、消す箇所をタップします。マーカーを部分的に消すことはできません。
●一度引いたマーカーと重複して、マーカーを引くことはできません。
●マーカーを引くことで変化するのは背景色(紙の色)です。文字の色は変わりません。
●一度の操作で、ページをまたいでマーカーを引くことはできません。
●マーカーは、一度の操作で1,000文字まで引くことができます。
●マーカーを引いた箇所を表示するときは、コンテンツをタップし、[しおり/マーカーリスト]をタップします。「しおり/マーカーリスト」画面については、「タイトル順や著者ごとにコンテンツを表示する」を参照ください。
 マーカーを引きたい箇所をロングタッチしてルーペが表示されたら指を離す。
マーカーを引きたい箇所をロングタッチしてルーペが表示されたら指を離す。
 をタップする。
をタップする。