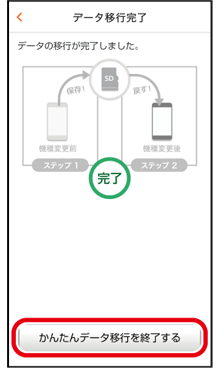|
データを移行する |
機種変更前の端末から連絡先などのデータを移す手順を説明します。
データのバックアップにはSDカード(microSD™メモリカード)を使用しますので事前に準備してください。
以降、「microSD™メモリカード」について、「SDカード」と表記しています。
auケータイ(3G)のデータをSDカードにバックアップする
以下の条件に当てはまる機種で、電話帳や写真・動画などのデータを移行する手順を説明しています。
- auケータイ(3G)から機種変更
- SDカードが使える
データのバックアップにはSDカードを使用しますので、事前にauケータイに取り付けてください。
データ移行は、十分に充電した状態で行ってください。
ご注意
端末のリセットについて:機種変更前の端末のリセット(データの初期化)を行う場合は、データ移行完了後、機種変更後の端末にデータが移行されていることをご確認の上、操作を行ってください。
手順を間違えた場合について:手順を間違えた際は携帯電話の【電源キー】を押すことにより手順の最初に戻ることができます。
「ロックNo.」入力について:現在ご利用中の携帯電話で「ロックNo.」(第三者に利用されないように、携帯電話を利用される際にお客さまが設定された暗証番号)を使用している場合は、手順の途中で「ロックNo.」入力が必要になります。その際は「ロックNo.」を入力することにより、次の画面に進みます。ロックNo.はお買い上げ時、「1234」に設定されています。
画面・項目名の違いについて:この項目で掲載されている画面は「SH011」の例です。お客さまのご利用の端末によっては、画面・項目名が異なる場合があります。
待受画面で【センターキー】を押す
最初に電話帳をバックアップします。

「microSD」を選択
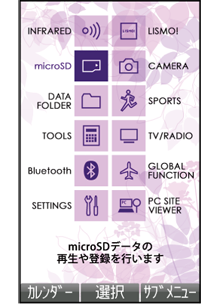
「バックアップ」を選択
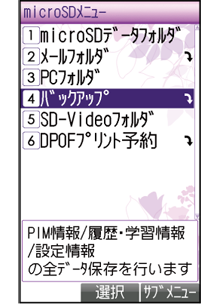
「アドレス帳」を選択

【アプリキー】(サブメニュー)を押し、「microSDへ保存」を選択
ロックNo.の入力画面が表示された場合は入力します。
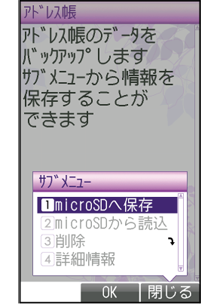
【センターキー】(OK)を押す
電話帳がバックアップされました。
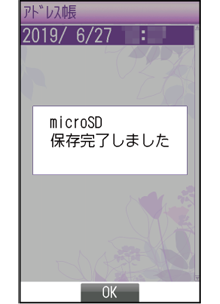
待受画面で【メールキー】を押す
次にauメールをバックアップします。

バックアップしたいメールが格納されているボックスを選択
ここでは、「受信ボックス」を選択しています。
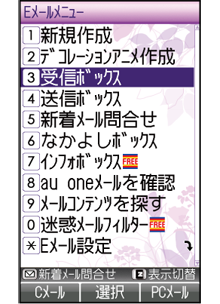
バックアップするフォルダを選択
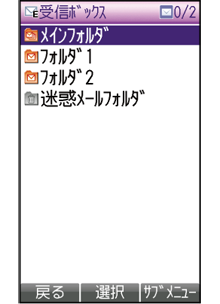
【アプリキー】(サブメニュー)を押し、「メール移動/コピー」を選択
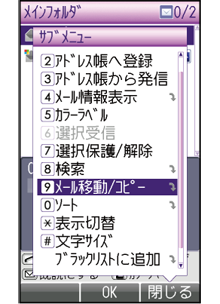
「microSDへコピー」を選択
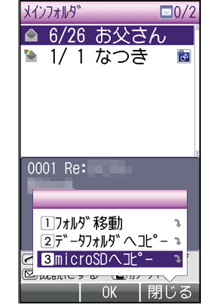
「全件コピー」を選択
「1件コピー」または「選択コピー」を選択すると、メールを選択してコピーできます。
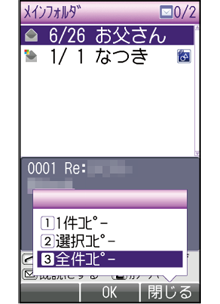
「実行」を選択
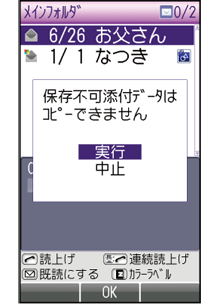
コピー先のフォルダを選択
メールデータのバックアップを開始します。
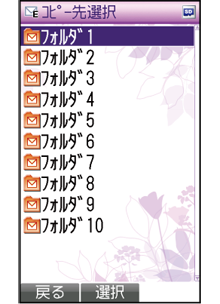
待受画面で【センターキー】を押す
次に画像などのデータを保存します。

「データフォルダ」を選択
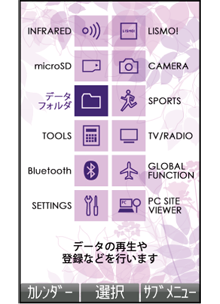
「全データ」を選択
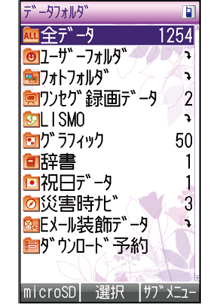
【アプリキー】(サブメニュー)を押し、「microSDへコピー」を選択
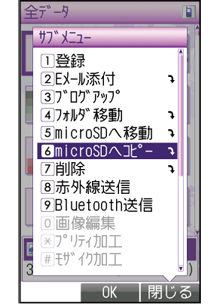
「全件コピー」を選択
「1件コピー」または「選択コピー」を選択すると、画像を選択して保存できます。
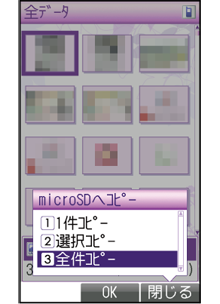
コピー先のフォルダを選択
画像などのデータのバックアップを開始します。
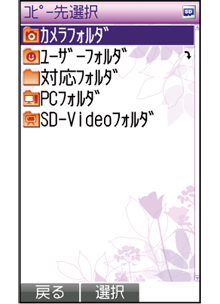
電池カバーやSDカードの取り付け取り外しについては、機種変更前の端末の取扱説明書をご確認ください。
取扱説明書はauホームページでもご確認いただけます。
https://www.au.com/support/service/mobile/guide/manual/
ケータイ(4G LTE)のデータをSDカードにバックアップする
以下の条件に当てはまる機種で、電話帳や写真・動画、Eメール、SMS、ブックマークなどのデータを移行する手順を説明しています。
- auケータイ(4G LTE)から機種変更
- SDカードが使える
データのバックアップにはSDカードを使用しますので、事前にケータイ(4G LTE)に取り付けてください。
データ移行は、十分に充電した状態で行ってください。
電話帳は端末本体のアカウントに登録されたデータのみが対象です。
保存されているデータ容量などにより、バックアップに時間がかかる場合があります。
ご注意
端末のリセットについて:機種変更前の端末のリセット(データの初期化)を行う場合は、データ移行完了後、機種変更後の端末にデータが移行されていることをご確認の上、操作を行ってください。
手順を間違えた場合について:手順を間違えた際は携帯電話の【電源/終話キー】を押すことにより手順の最初に戻ることができます。
画面・項目名の違いについて:この項目で掲載されている画面は「AQUOS K SHF34」の例です。お客さまのご利用の端末によっては、画面・項目名が異なる場合があります。
待受画面で【センターキー】を押し、メニューから「安心安全」を選択
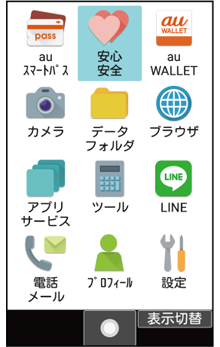
「データお預かり」を選択
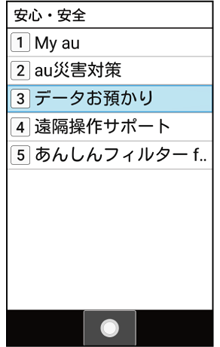
パケット通信料の注意を確認し、画面の指示に従って操作
アプリのアップデート画面が表示された場合は、画面の指示に従ってアップデートしてください。
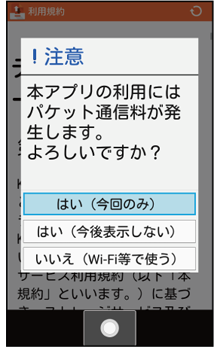
利用規約やプライバシーポリシーなどが表示された場合は、画面の指示に従って操作

【カメラキー】(利用開始)を押す
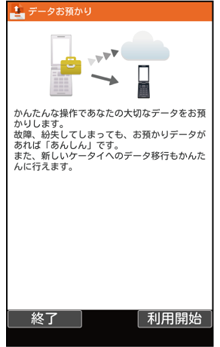
「データ移行」を選択
アップデートが必要な場合には、画面に従って操作してください。
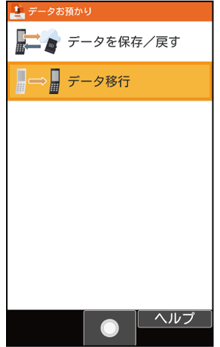
「機種変更はこちら」を選択
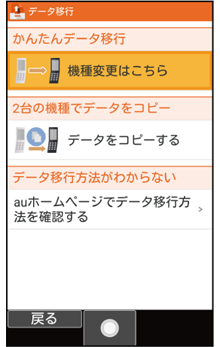
「データ移行を開始する」を選択

「ステップ1:データを保存する」を選択

機種変更後の機種を選択
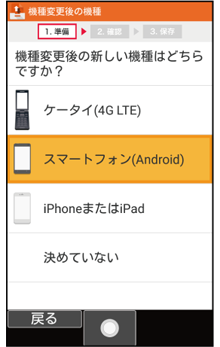
内容を確認し、【カメラキー】(次へ)を押す
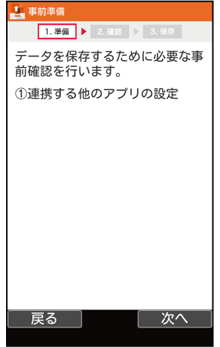
「SDカードに保存する」を選択

「確認する」を選択
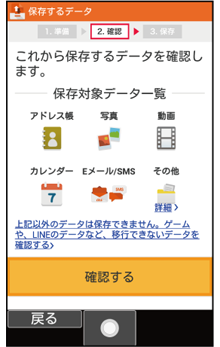
保存データの確認が表示されますので、「次へ」を選択
アドレス帳→写真→動画→Eメール・auメール→SMS→カレンダーの順で確認されます。
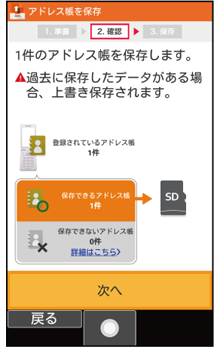
「次へ」を選択
その他データを保存します。
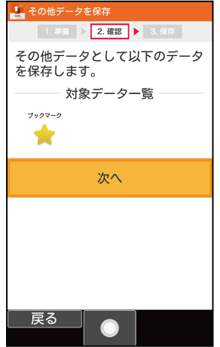
「次へ」を選択
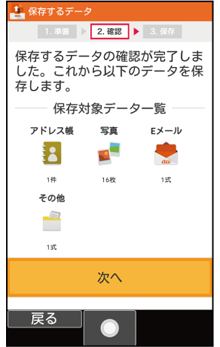
目安時間を確認し、「開始する」を選択
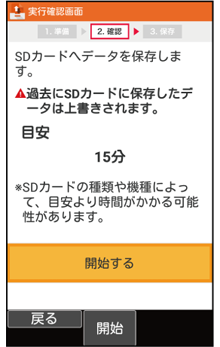
保存が完了するまでしばらく待ちます
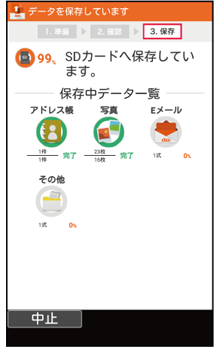
データの保存が完了したら「次へ」を選択
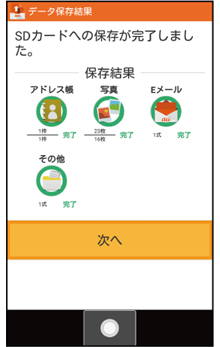
SDカードにデータが保存されました
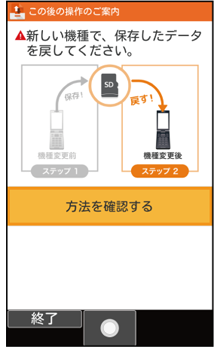
背面カバーやSDカードの取り付け取り外しについては、機種変更前の端末の取扱説明書をご確認ください。
取扱説明書はauホームページでもご確認いただけます。
https://www.au.com/support/service/mobile/guide/manual/
SDカードからデータを復元する
auケータイ(3G)やケータイ(4G LTE)でSDカードにバックアップしたデータを、本製品で復元します。
事前にバックアップしたデータが入ったSDカードを、本製品に取り付けてください。
ホーム画面で「設定」をタップ
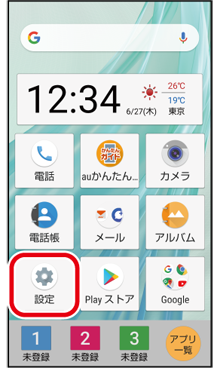
「au設定」をタップ
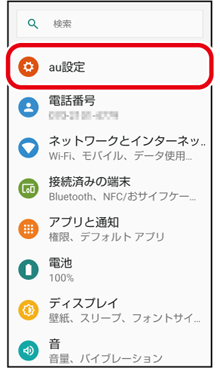
「au設定メニュー」をタップ
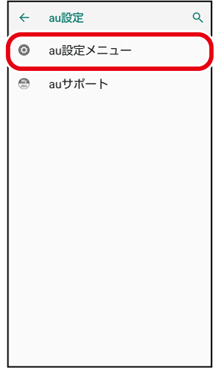
「データを移行する」をタップ
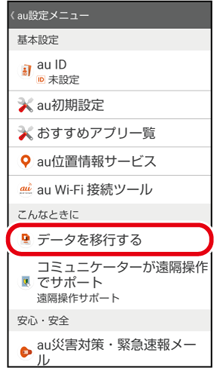
利用規約やプライバシーポリシーの内容が表示されたら、内容を確認し、「同意する」をタップ

「次へ」をタップ
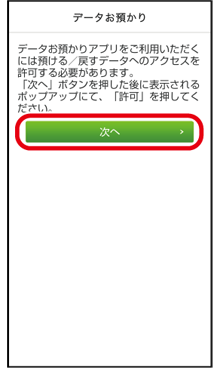
「許可」をタップ
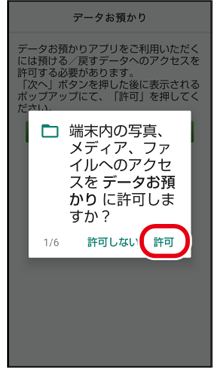
「許可」をタップ
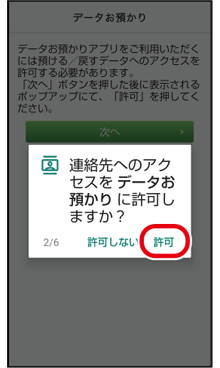
「許可」をタップ
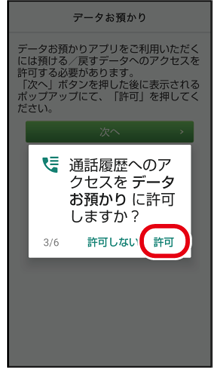
「許可」をタップ
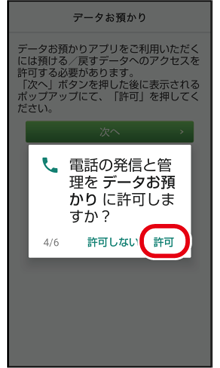
「許可」をタップ
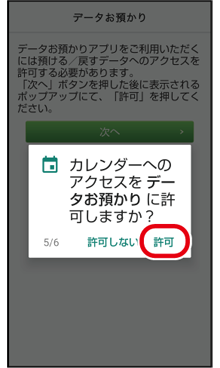
「許可」をタップ
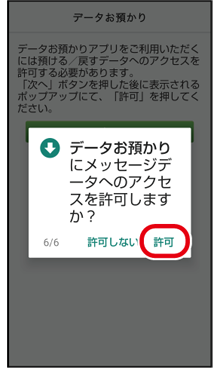
「機種変更はこちら」をタップ
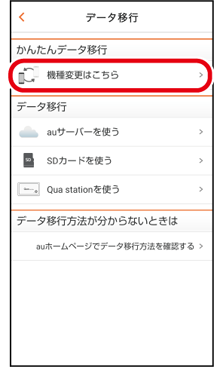
「データ移行を始める」をタップ

「ステップ2:保存済データを戻す」をタップ
au Marketのアップデート画面やauメールの初期設定画面などが表示された場合は、画面の指示に従って操作してください。
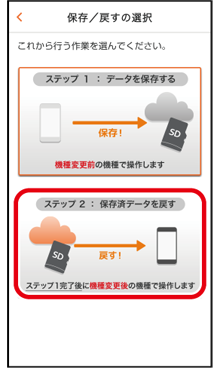
内容を確認し、「次へ」をタップ
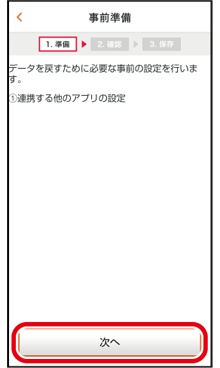
「SDカードから戻す」をタップ
確認画面が表示された場合は、画面の指示に従って操作してください。
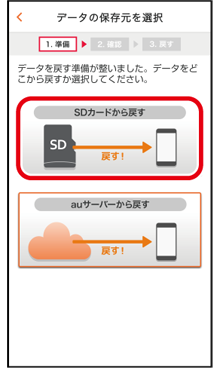
「次へ」をタップ
アドレス帳→写真→動画→Eメール・auメール→SMSの順で確認されます。
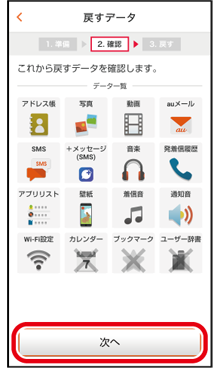
「その他データを戻す」をタップ
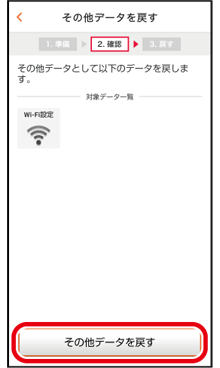
「次へ」をタップ
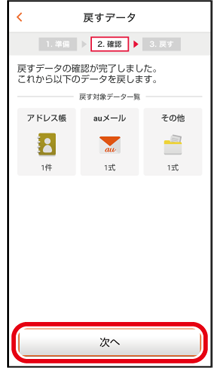
「戻す処理を開始する」をタップ
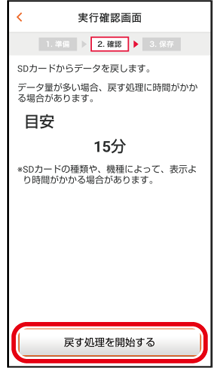
「次へ」をタップ
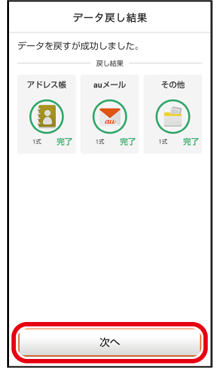
「かんたんデータ移行を終了する」をタップ