OSアップデート 変更内容
機能改善内容
カメラ起動
あらゆるシーンにて、電源ボタン2回押しでカメラが起動できるようになります。
- ※OSアップデート後はOFFに設定されています。「設定」→「壁紙とディスプレイ」→「電源ボタンを2回押してカメラを起動」にて設定できます。
マナーモード
サイレントマナー
サイレントマナー設定時には、「メディアの音量」(音楽や動画再生時のなどの音量)もサイレントとなります。
- ※OSアップデート前は、「着信音の音量」のみサイレント
「アラームのみ」設定の追加
マナーモードに「アラームのみ」の設定が追加され、着信音はサイレントの状態で、アラームを鳴動することができるようになります。
エモパー3.1
声に加え、音や光により感情を表現できるようになるなど、エモパーが進化。エモパーの新機能についてはこちらをご覧ください。
電池の最適化(Dozeモード)
「電池の最適化」を設定することで画面消灯中(充電中を除く)のアプリの動作を制限し、アプリごとに電池の消費を抑えることができます。
OSアップデート後、下記以外のアプリは「最適化する」に設定されます。
- カーナビデータ通信設定
- シンクコール
- ソフトウェア更新
- データお預かり
- au ID 設定
- au Wi-Fi接続ツール
- au 災害対策
- Eメール
- Google Play開発者サービス
- SMS
スマートフォンを使用していないときでもモバイルネットワークを使用する機能や、データを同期する機能などを有効にしたいアプリは、個別に「最適化しない」に設定をしてください。
「設定」→「省エネ&バッテリー」→「電池」→画面右上の →「電池の最適化」→「最適化していないアプリ」をタップし「すべてのアプリ」に表示を切り替え→アプリを選択→「最適化する」または「最適化しない」を選択→「完了」により、アプリごとに設定が可能です。
→「電池の最適化」→「最適化していないアプリ」をタップし「すべてのアプリ」に表示を切り替え→アプリを選択→「最適化する」または「最適化しない」を選択→「完了」により、アプリごとに設定が可能です。
- ※画面消灯中(充電中を除く)にデータ通信・同期・GPS・Wi-Fi検知等の一部の機能が制限され、アプリ/機能が利用できないなど意図しない現象が発生することがありますのでご注意ください。
- ※Android 6.0でのDozeモード対応に伴い、「省エネ待受」が使用できなくなります。
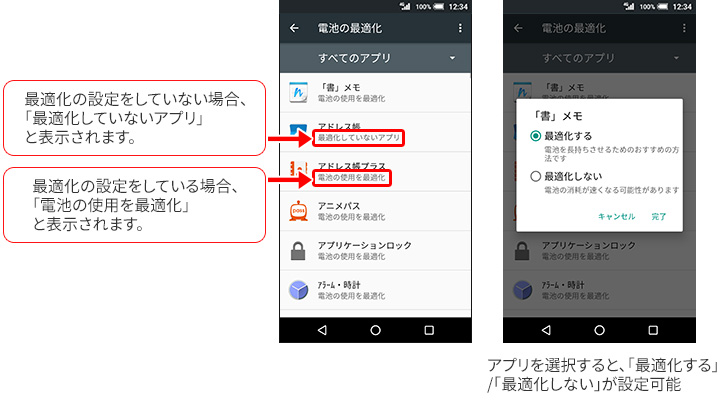
アクセス権限の許可(Runtime Permission)
アプリごとに、動作権限の設定ができる仕様となります。
新規アプリ利用時に、該当アプリが必要とする機能の動作権限を許諾するためのポップアップが表示されるようになります。
(下図をご参照ください)
- ※一度設定した権限については、[設定]→[アプリ]→
 →[アプリの権限]にて、機能ごとに各アプリへの権限の変更ができます。
→[アプリの権限]にて、機能ごとに各アプリへの権限の変更ができます。
もしくは、 [設定]→[アプリ]→ アプリを選択 →[許可]から、特定のアプリでの各機能への権限を変更できます。
例:電話帳アプリを初めて利用する場合、以下のポップアップが表示されます。
表示される画面に従い、機能の利用を「許可」することでアプリが利用できるようになります。
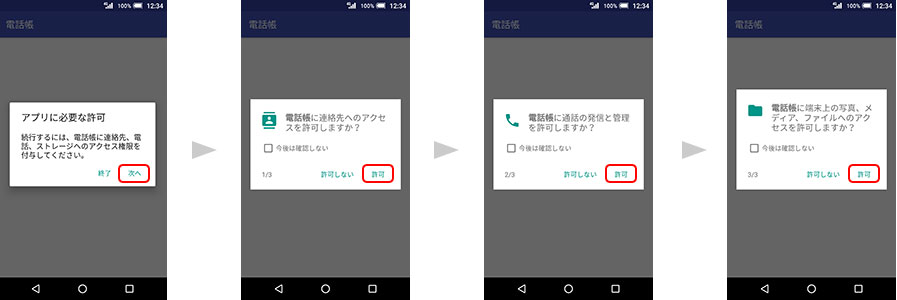
変更点のお知らせ
音声/伝言メモ
OSアップデート後、音声・伝言メモ機能を利用するには、以下の操作を行ってください。
以下の設定を行わないと、着信中の設定メニューからの伝言メモ機能、通話中の音声メモ機能、また伝言メモ設定ONの場合でも、不在着信時の伝言メモ機能がご利用いただけません。
■OSアップデート後に表示される通知から操作
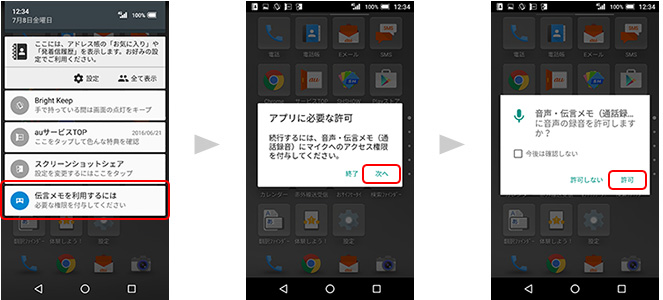
■端末設定から操作
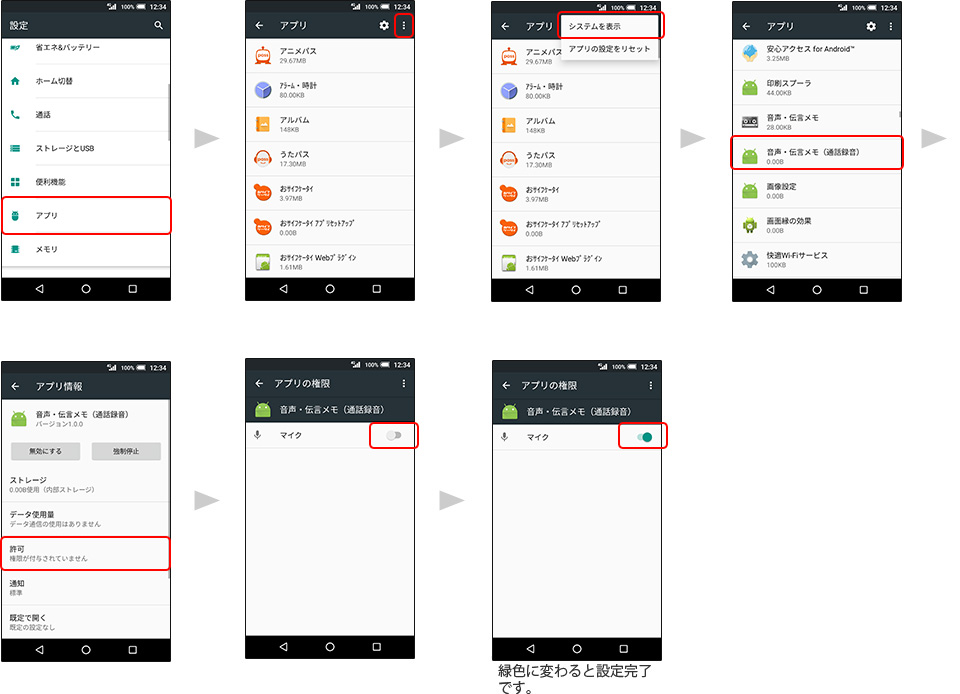
壁紙設定について
ロック画面とホーム画面の壁紙は同一の壁紙となります。
OSアップデート実施後は、OSアップデート前にホーム画面で設定していた壁紙がロック画面にも設定されます。
■OSアップデート前
ロック画面/ホーム画面でそれぞれ壁紙が設定可能。
- 設定方法
ロック画面:[設定]→[ディスプレイ]→[ウェルカムシート]より設定できます。
ホーム画面:[設定]→[ディスプレイ]→[壁紙]より設定できます。
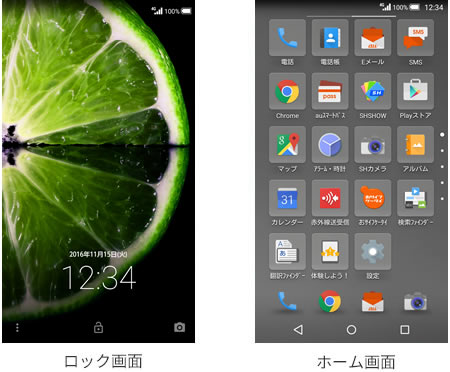
■OSアップデート後
ロック画面/ホーム画面の壁紙は共通になります。
- ※OSアップデート実施後は、OSアップデート前にホーム画面で設定していた壁紙がロック画面にも設定されます。
- 設定方法
[設定]→[壁紙とディスプレイ]→[壁紙]から、ロック画面/ホーム画面の壁紙が設定することができます。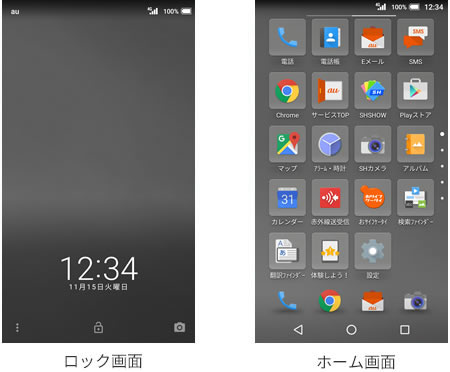
ロック画面
OSアップデート後、以下の点が変更となります。
- ロック画面での画面点灯時間が10秒で固定となります。
- 音量UPキー長押しでのモバイルライト点灯が使用できなくなります。お知らせ/ステータスパネルよりご利用ください。
画面縮小モード
画面縮小モードの利用方法が以下の通り変更となります。
■OSアップデート前
[ ]/[
]/[ ]/[
]/[ ]を上にスライドし、 [
]を上にスライドし、 [ ]/[
]/[ ]が表示されるまで左右にドラッグして指を離す
]が表示されるまで左右にドラッグして指を離す
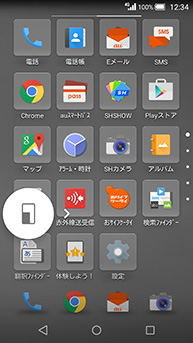
■OSアップデート後
[ ]をタップし、[画面縮小]を選択
]をタップし、[画面縮小]を選択
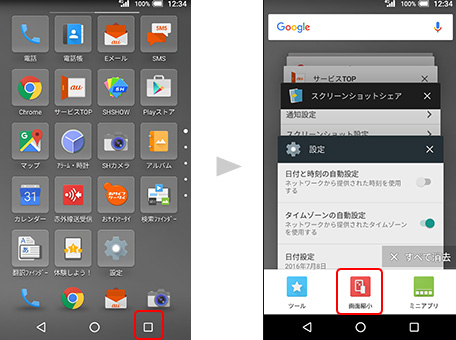
アプリ使用履歴キー押下時の動作
アプリ使用履歴キー押下時の動作が以下の通り変更となります。
■OSアップデート前
履歴キーを押したときの動作は、「設定」→「便利機能」→「アプリ使用履歴キー」から「クイックランチャー」/「アプリ使用履歴」が選択可能
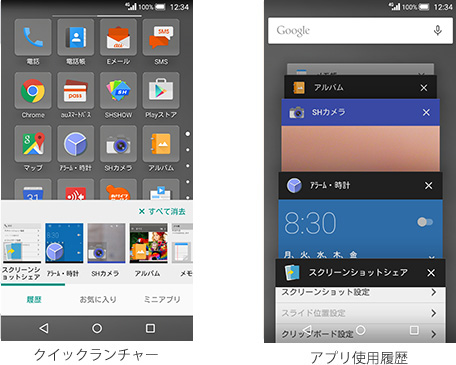
■OSアップデート後
「クイックランチャー」/「アプリ使用履歴」の選択がなくなり、履歴キー押下により、「ツール」/「画面縮小」/「ミニアプリ」が表示されます。
- ※「クイックランチャー」→「お気に入り」から利用できた以下の機能は、「ツール」から利用できます。
どこでもコピー / 「書」メモ / 翻訳キャプチャー / 検索キャプチャー / チャイルドロック
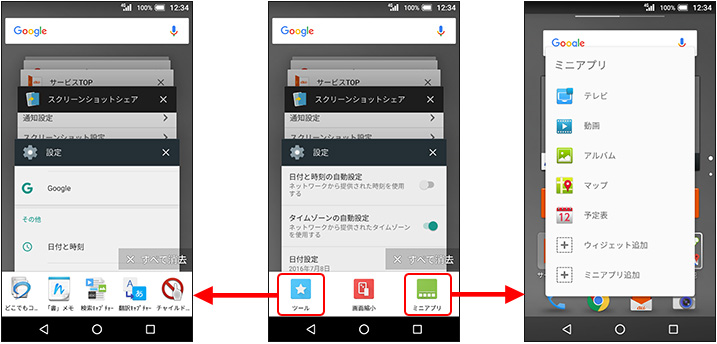
電源ボタン長押し時の動作
電源ボタン長押し時に表示されるポップアップで可能な操作が、「電源を切る」「再起動」のみとなります。
機内モードのON/OFF、マナーモードの切替は、お知らせ・ステータスパネルより設定してください。
■OSアップデート前
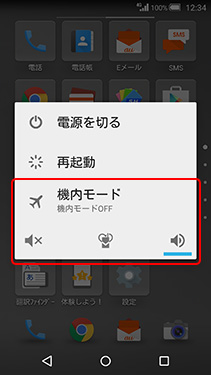
■OSアップデート後
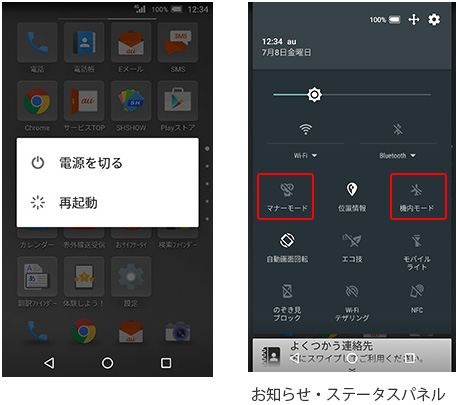
音量キーによる音量変更時の動作
OSアップデート後、変更後の音量を確認しながら音量変更を行う際には、本体設定より操作してください。
■OSアップデート後
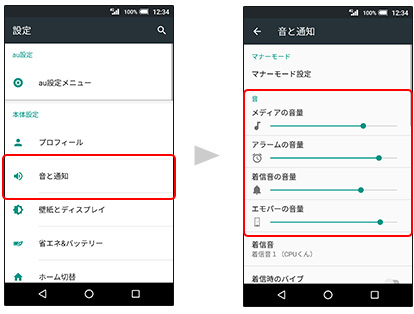
お知らせ/ステータスパネル
お知らせ/ステータスパネルの動作仕様が以下の通り変更となります。
- 1回スライドでは通知のみ表示されるようになり、通知がより見やすくなります。
- ※さらにスライドすると、機能ボタンが表示されます。
- 機能ボタンのカスタマイズボタンの位置が変更になります。
■OSアップデート前
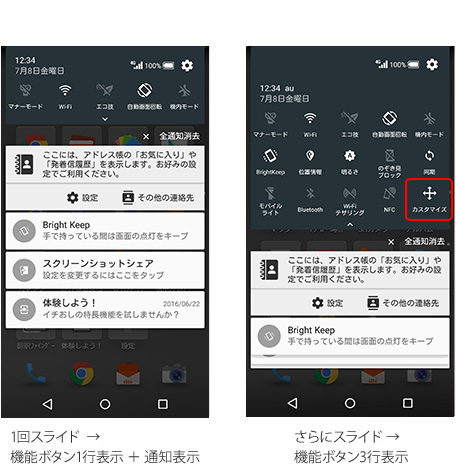
■OSアップデート後
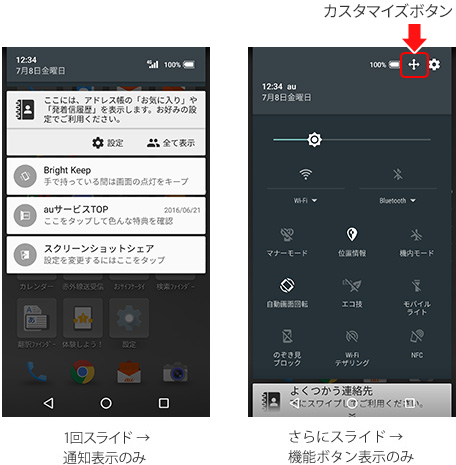
「auスマートパス」アプリ
アプリ名称が「auサービスTOP」に変更となります。
アイコンデザインも以下の通り変更となります。
■OSアップデート前
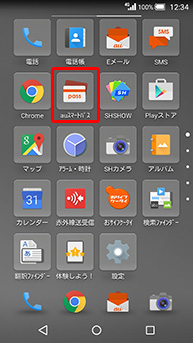
■OSアップデート後
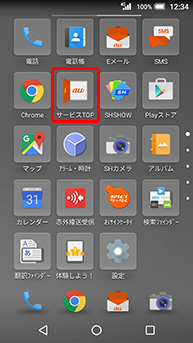
Google設定
「Google設定」アプリがホーム画面で非表示になり、「設定」→「Google」からの起動になります。
■OSアップデート前
ホーム画面で「Google設定」アイコンを選択
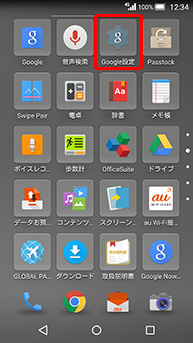
■OSアップデート後
「設定」→「Google」を選択
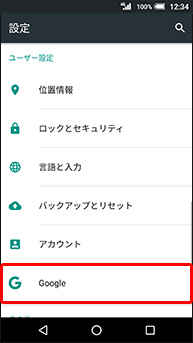
ネットワーク設定のリセット
Wi-Fi、Bluetooth、およびその他ネットワーク設定を初期値にリセットします。
- ※一部リセットされない設定もあります。
