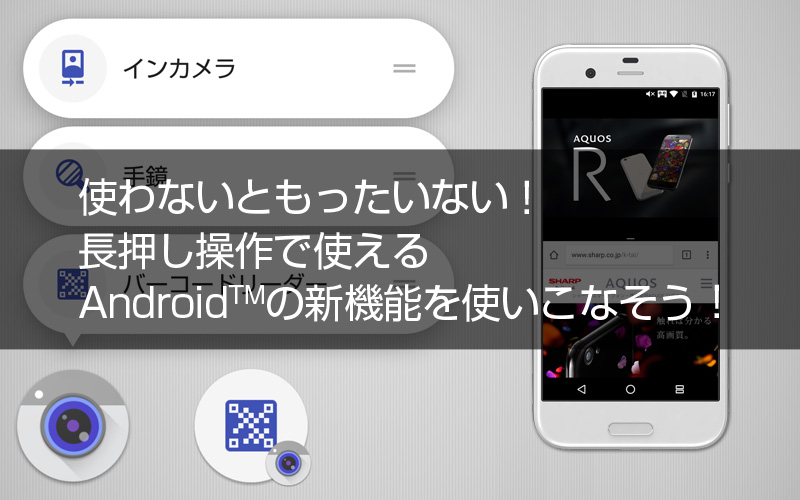
スマートフォンの長押し操作で使えるAndroidTM7.1の新機能は活用していますか?
対応アプリの一部機能を素早く使えるようになるショートカット機能や、画面分割でアプリが使えるマルチウィンドウ機能など、便利な機能が沢山あります。
今回はそんな長押し操作で使える機能をご紹介します。
※各機能を使用する為には対象のアプリが長押し機能に対応している必要があります。
スマホをより楽しく快適に使う!
AQUOS使いこなし術
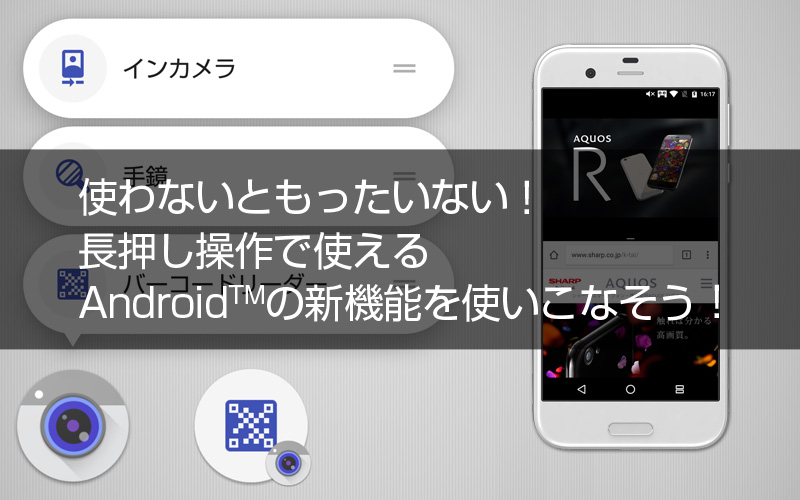
スマートフォンの長押し操作で使えるAndroidTM7.1の新機能は活用していますか?
対応アプリの一部機能を素早く使えるようになるショートカット機能や、画面分割でアプリが使えるマルチウィンドウ機能など、便利な機能が沢山あります。
今回はそんな長押し操作で使える機能をご紹介します。
※各機能を使用する為には対象のアプリが長押し機能に対応している必要があります。
アプリを長押しして操作をショートカット!
新機能の一つの「アプリショートカット機能」は対応アプリのアイコンを長押しする事で起動します。
長押しした際にアプリショートカットメニューが浮かび上がればこの機能の対応アプリです。
表示されたショートカットメニューをタップする事で、そのアプリの一部機能を直接起動する事が可能です。
例えばAQUOSプリインストールのカメラアプリの場合、ショートカットメニューは「インカメラ」「手鏡」「バーコードリーダー(読取カメラ)」の3つが使用できます。
「バーコードリーダー(読取カメラ)」をタップすると、通常ではカメラの機能選択を経由しなければ起動できないバーコードリーダー(読取カメラ)が即時に起動します。
どの機能も、とっさに使いたくなる機能なので、すぐに使えるのはとても便利です。
表示されたショートカットメニューを更に長押しすることで、ショートカットメニューをデスクトップに配置できます。
アプリの長押しをせずに更に素早く起動できるので、よく使う機能の場合は置いておくと使い勝手がよくなります。
カメラアプリの他にも様々なアプリがアプリショートカットに対応しています。
例えばAQUOSスマートフォン内蔵アプリの「アルバム」アプリは動画やインカメラ画像などのショートカットが表示されます。
Google提供のアプリではGmailやカレンダー等多くのアプリが対応しています。
他には「Twitter」や「Evernote」などの大手アプリでもショートカット機能が使えます。
二つのアプリを同時起動できる「マルチウィンドウ機能」
TwitterなどのSNSを利用しながらブラウザで調べ物や動画を観たくなる事はありますよね。
そんな時に役立つのが、スマートフォンの画面を分割して二つのアプリを同時に起動できる「マルチウィンドウ機能」です。
まず、一つ目のアプリを起動している最中にスマートフォンの画面右下の「□」キーを長押しして下さい。
マルチウィンドウ機能に対応しているアプリの場合、画面が二分割されます。
新しく開かれた画面に表示させるアプリはホームやアプリ履歴から起動してください。
画面右下の□が二つに分かれているキーを長押しする事で元の一画面に戻ります。
長押しで通知の設定ができます
不要な通知をどうにかしたい、と思ったら通知を長押ししてみましょう。
「通知をマナーモードで表示する」「通知をブロックする」「音声で知らせる/ブロックしない」の3つの設定が表示されます。
通知をマナーモードで表示する・・・通知が来ても音やバイブが鳴らず、画面に表示されるポップアップも無くなるが通知欄には残る
通知をブロックする・・・通知を遮断する
音声で知らせる/ブロックしない・・・音やバイブでお知らせ、画面にポップアップする
必要に応じて設定しましょう。
ブロックした通知を戻すには「設定」→「アプリ」から通知をブロックしたアプリを選択し「通知」から再度設定しましょう。
AQUOS Homeの長押し機能
AQUOSスマートフォンの新ホーム画面「AQUOS Home」は長押し操作で整理等が行えます。
アプリを長押しする事でアプリやアイコンの移動や削除ができます。
何もない場所で長押しすると画面がズームアウト、表示されたページ(アプリの配置されている画面)を長押しするとページの順番を入れ替えられます。
また、ミニアプリといえる便利な機能が使えるウィジェットの配置がここから行えます。
ウィジェットをタップし、配置したいウィジェットを長押しすると各ページに配置できるようになります。
最後に
スマートフォンは指1~2本で操作する為、タップ・ロングタップ(長押し)・スワイプ等と独特な操作方法が沢山あります。
中でも長押し操作は「メニューを表示する」「詳細を表示する」「指にくっつけて動かす」といった操作に多く使われています。
そういった操作毎の特色の様なものを認識しておくと、スマートフォンをより使いこなせるのではないでしょうか。